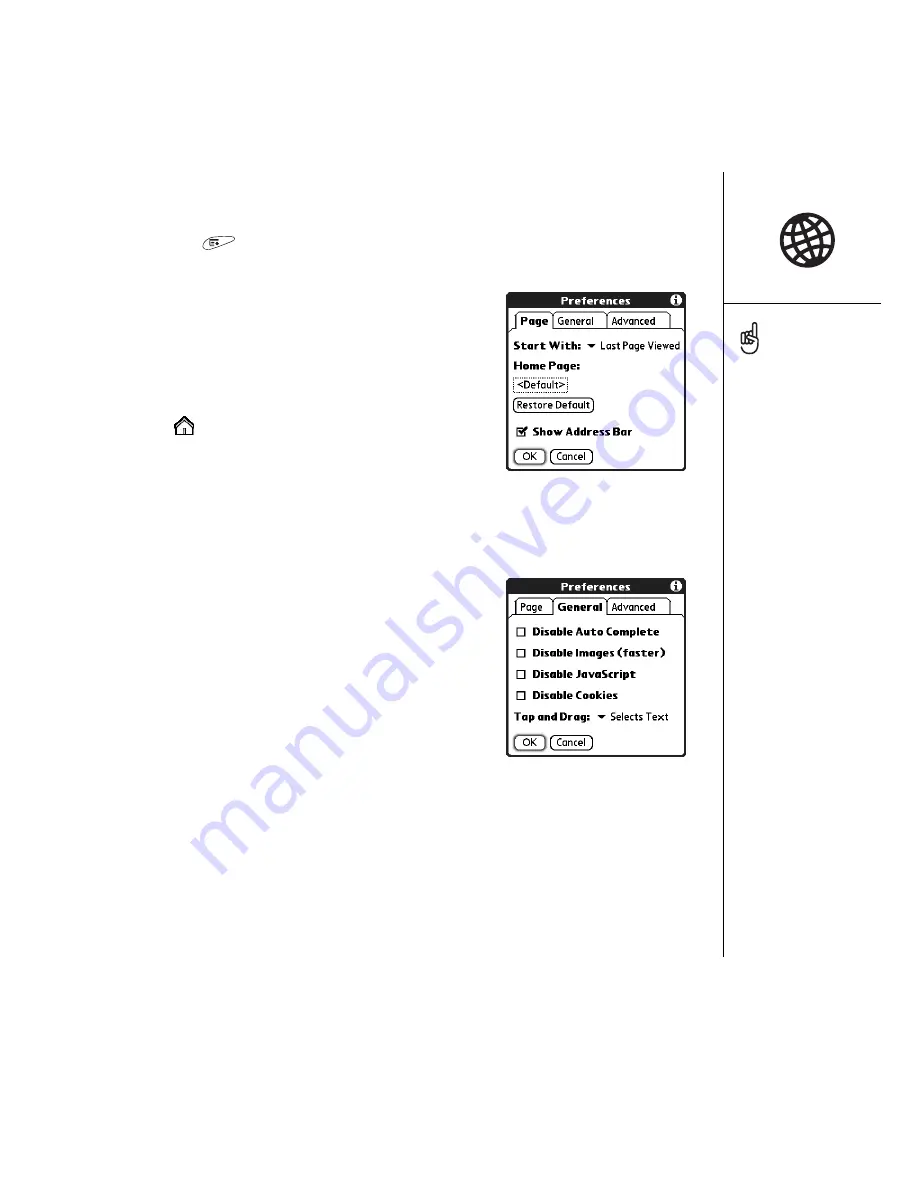
Browsing the web :: 91
Customizing your Web browser settings
1. Open the menus
.
2. Select Options, and then select Preferences.
3. Select Page and set any of the following
preferences:
•
Start With:
Determines which view displays every
time you open the Web browser.
•
Home Page:
Sets the page that appears when
you select
.
•
Restore Default:
Selects the original home page,
if you changed it.
•
Show Address Bar:
Sets whether the web address appears in Page View.
When it is visible, you can select the pick list to go to a previously viewed page
or enter a URL directly from Page View.
4. Select General and set any of the following
preferences:
•
Disable Auto Complete:
Determines whether the
Web browser suggests text, based on your
previous entries, when you begin entering info.
•
Disable Images (faster):
Determines whether
images appear when you load a web page. If you
don’t view images, web pages will load faster. If
you select not to view images, you can still see any image by selecting the
placeholder box on the web page.
•
Disable JavaScript:
Bypasses JavaScript elements on the web pages you view.
•
Disable Cookies:
Determines if some web sites can store personalized info on
your Treo. Some sites do not work properly if you select this option.
•
Tap and Drag:
Determines whether dragging the stylus selects text or scrolls
through the content of the page.
Visit secure websites. The
security certificates and
128-bit SSL, strong
encryption let you browse
secure sites, such as online
shopping, banking, and
email. Remember: Some
secure sites also require
specific browsers, and may
not work with the Web
browser.
The Web browser supports
JavaScript, Secure Socket
Layer (SSL), and cookies,
but does not support plug-
ins (Flash, Shockwave,
etc.) or Java applets.
Summary of Contents for TREOTM TreoTM 650
Page 7: ...read this now getting started 5 read this now getting started...
Page 20: ......
Page 21: ...first day learning the basics 19 first day learning the basics...
Page 39: ...first week using phone web and messaging 37 first week using phone web and messaging...
Page 102: ......
Page 103: ...first two weeks using organizer features 101 first two weeks using organizer features...
Page 134: ......
Page 135: ...first month managing applications 133 first month managing applications...
Page 144: ......
Page 145: ...when you re ready customizing your Treo 143 when you re ready customizing your Treo...
Page 165: ...if something happens help 163 if something happens help...






























