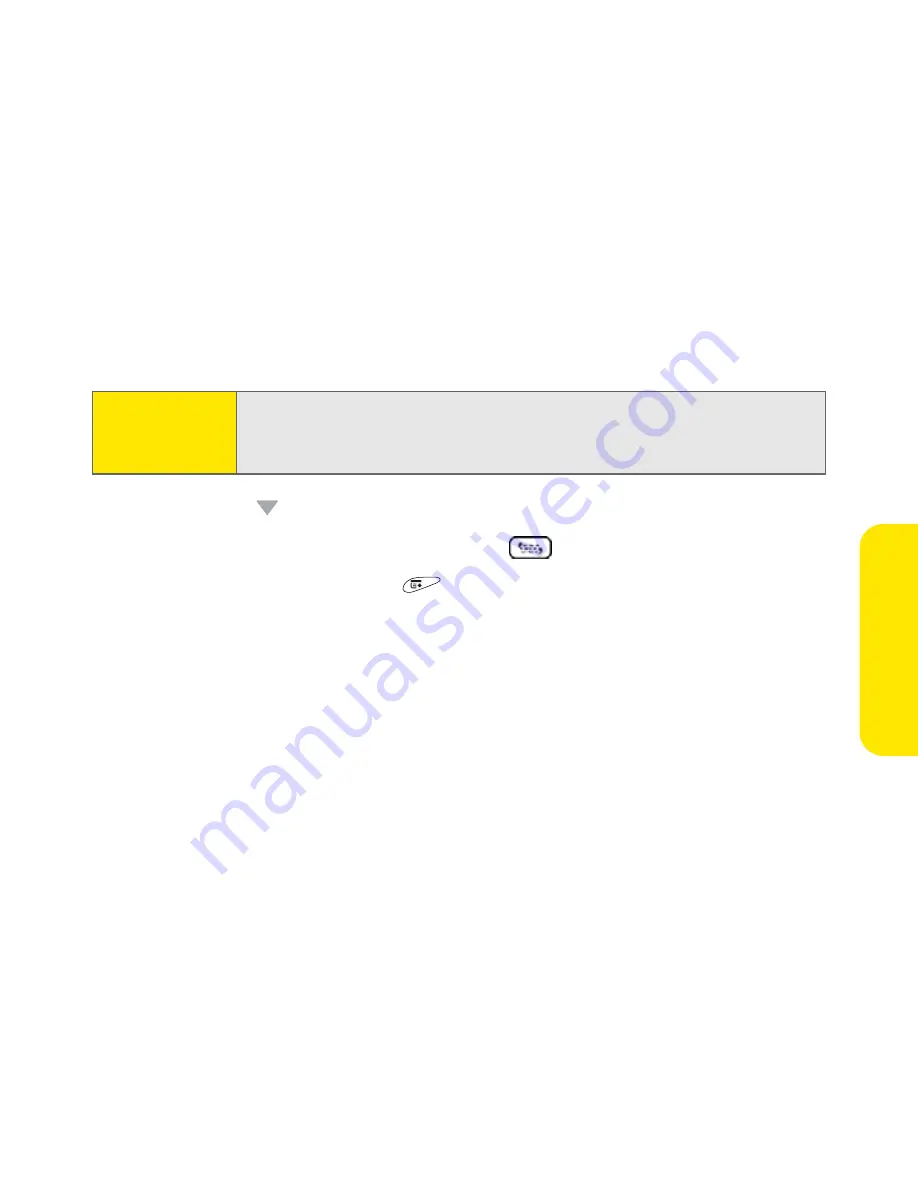
Section 3D: Messaging
209
Me
ssag
ing
䡲
If the recipient is in your Contacts list, select
Lookup in Contacts
, and then
start entering the first few letters of the recipient’s first or last name.
Highlight the recipient’s mobile number or email address, and then
press
Center
.
䡲
If the recipient’s name is not in the pick list or your Contacts list, enter
the full mobile number or email address.
5.
Press
Down
to jump to the body of the message.
6.
Enter your message or select
QuickText
to insert predefined phrases.
7.
(Optional) Open the
menus
, and then select
High Priority
on the
Compose
menu.
8.
Select
Send
.
If you are out of a coverage area or if your device is off, outgoing messages go into
the Outbox folder. When you return to a coverage area, your pending messages
are sent automatically and are transferred to the Sent folder.
Creating and Sending a Sprint PCS Picture Mail Message
Sprint PCS Picture Mail messages consist of pictures, videos, text, and sounds.
You can include pictures and videos you captured with the built-in camera (if
included) as well as any of the following items:
䢇
QCELP sound clip
as a voice memo
䢇
JPEG Picture(s)
with up to 640 x 480 pixels
Tip:
You may need to press
Option
to enter letters or numbers. The Option
Lock setting defaults to the setting you used the last time you addressed
a message.
Summary of Contents for TREOTM TreoTM 650
Page 2: ......
Page 13: ...Section 1 Getting Started...
Page 14: ...2...
Page 22: ...10 Section 1A Setting Up Software...
Page 30: ...18 Section 1B Setting Up Service...
Page 37: ...Section 1C Connecting to Your Computer 25 Computer Connection HotSync Button...
Page 38: ...26 Section 1C Connecting to Your Computer...
Page 39: ...Section 2 Your Sprint PCS Vision Smart Device...
Page 40: ...28...
Page 62: ...50 Section 2A Learning the Basics...
Page 179: ...Section 3 Sprint PCS Service Features...
Page 180: ...168...
Page 190: ...178 Section 3A Sprint PCS Service Features The Basics...
Page 218: ...206 Section 3C Sending and Receiving Email...
Page 232: ...220 Section 3D Messaging...
Page 244: ...232 Section 3E Browsing the Web...
Page 259: ...Section 4 Help...
Page 260: ...248...
Page 303: ...Section 5 Safety and Terms and Conditions...
Page 304: ...292...
Page 340: ...328 Section 5A Safety...
Page 388: ...376 Index...






























