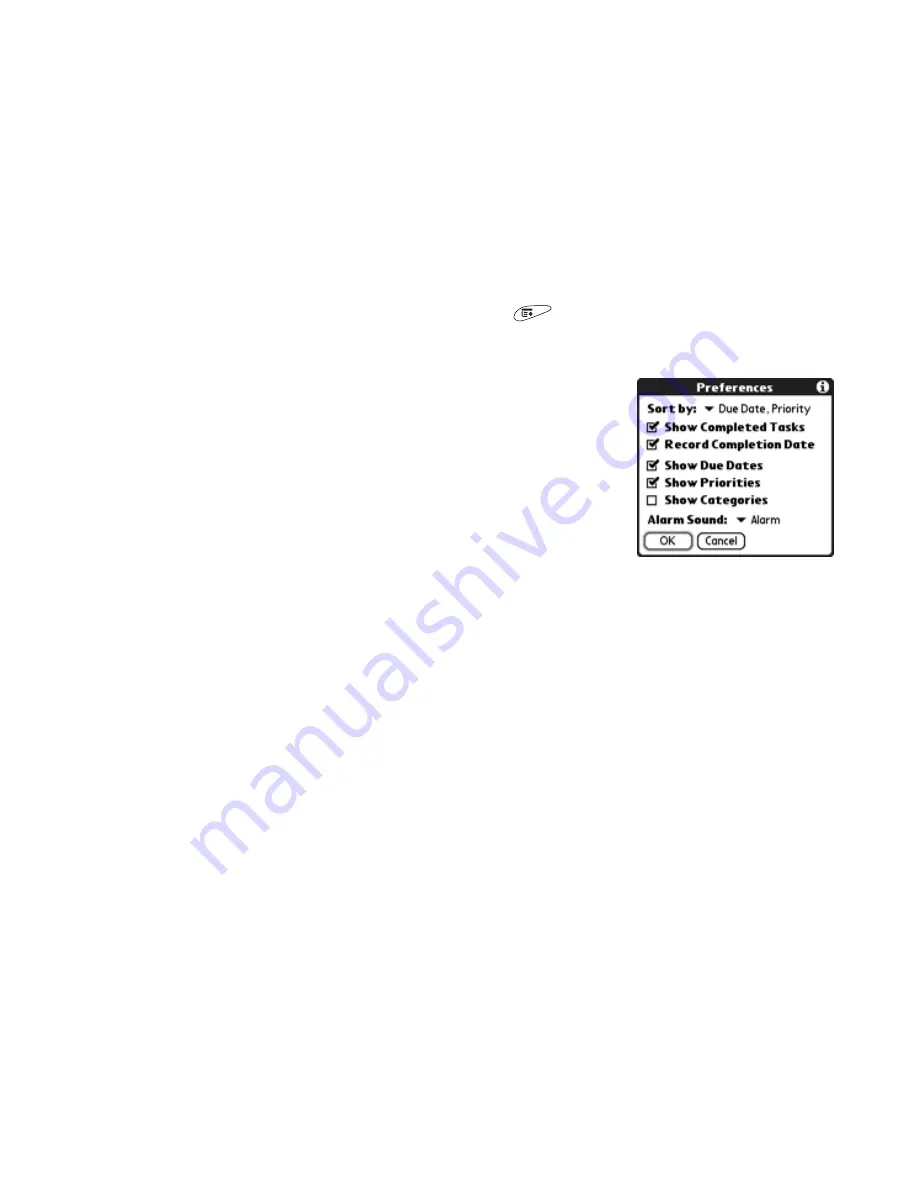
102
Section 2C: Using Your Device’s Organizer Features
Customizing Tasks
The
Preferences
dialog box enables you to control the appearance of the
Tasks
list screen.
1.
In the
Tasks
list screen, open the
menus
.
2.
Select
Options
, and then select
Preferences
.
3.
Set any of the following preferences:
䡲
Sort by
indicates the order in which your
tasks appear in the list.
䡲
Show Completed Items
displays tasks that
you checked off.
䡲
Record Completion Date
replaces due date
with the completion date when you
complete (check) the task.
䡲
Show Due Dates
displays task due dates and inserts an exclamation
point (!) next to overdue tasks. Turning on this option also enables you
to select the due date in the
Tasks
list to pick a new date.
䡲
Show Priorities
displays the priority setting for each task.
䡲
Show Categories
displays the category for each task.
䡲
Alarm Sound
sets the sound for the alarms you assign to your tasks.
4.
Select
OK
.
Summary of Contents for TREOTM TreoTM 650
Page 2: ......
Page 13: ...Section 1 Getting Started...
Page 14: ...2...
Page 22: ...10 Section 1A Setting Up Software...
Page 30: ...18 Section 1B Setting Up Service...
Page 37: ...Section 1C Connecting to Your Computer 25 Computer Connection HotSync Button...
Page 38: ...26 Section 1C Connecting to Your Computer...
Page 39: ...Section 2 Your Sprint PCS Vision Smart Device...
Page 40: ...28...
Page 62: ...50 Section 2A Learning the Basics...
Page 179: ...Section 3 Sprint PCS Service Features...
Page 180: ...168...
Page 190: ...178 Section 3A Sprint PCS Service Features The Basics...
Page 218: ...206 Section 3C Sending and Receiving Email...
Page 232: ...220 Section 3D Messaging...
Page 244: ...232 Section 3E Browsing the Web...
Page 259: ...Section 4 Help...
Page 260: ...248...
Page 303: ...Section 5 Safety and Terms and Conditions...
Page 304: ...292...
Page 340: ...328 Section 5A Safety...
Page 388: ...376 Index...






























