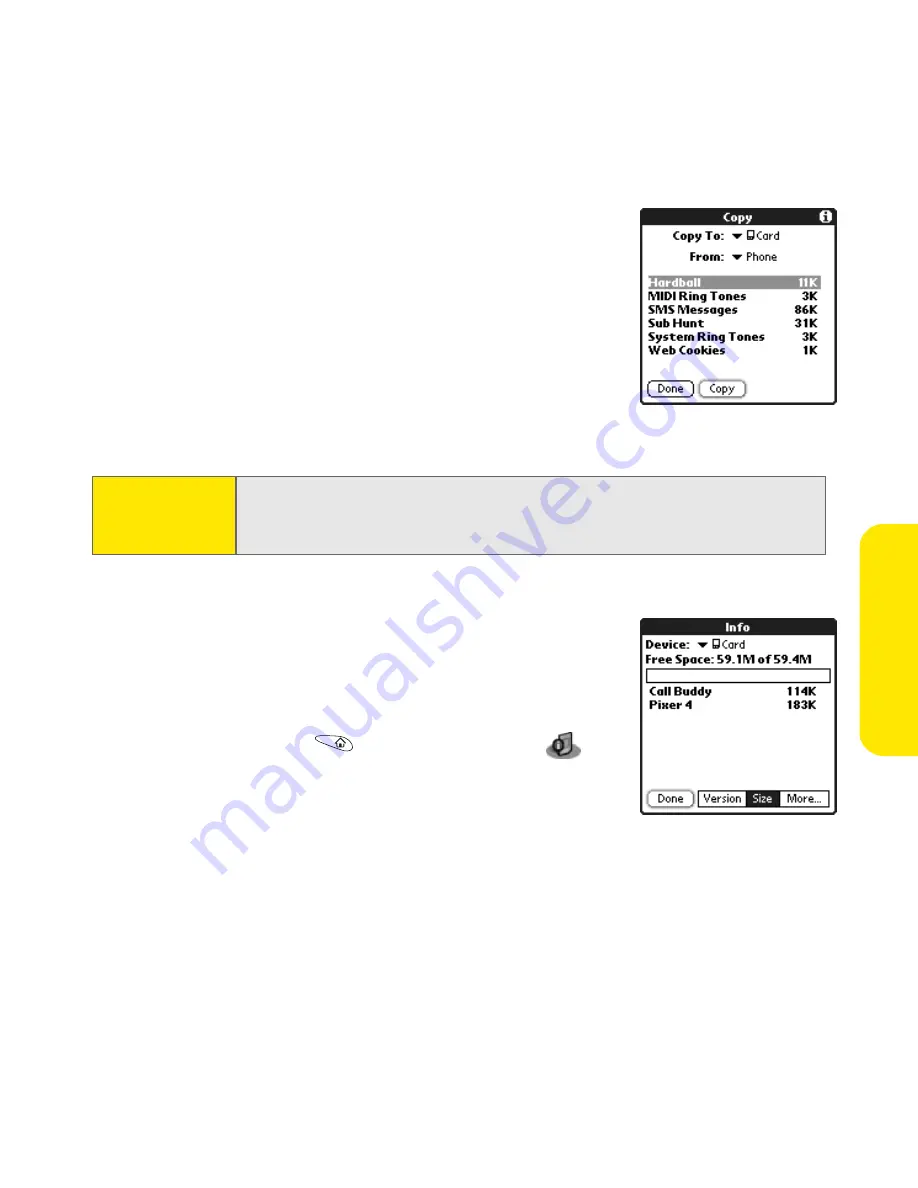
Section 2D: Managing Applications
137
Applications
4.
Select
Copy
on the
App
menu.
5.
Select the
Copy To
pick list and select the
destination: card name or Phone.
6.
Select the
From
pick list and select the location
of the application you want to copy: card name
or Phone.
7.
Highlight the application you want to copy.
8.
Select
Copy
.
Viewing Expansion Card Information
The Card Info application displays general
information about the expansion card that is
currently in the expansion slot, and it enables you to
rename and format a card.
䊳
Go to
Applications
and select
Card Info
.
Renaming an Expansion Card
If you change the contents of an expansion card, you
may at some point want to rename the card to better match its contents.
Tip:
You can install an application directly to an expansion card instead of
copying it from your device’s main memory. See “Installing Applications”
on page 127 for details.
Summary of Contents for TREOTM TreoTM 650
Page 2: ......
Page 13: ...Section 1 Getting Started...
Page 14: ...2...
Page 22: ...10 Section 1A Setting Up Software...
Page 30: ...18 Section 1B Setting Up Service...
Page 37: ...Section 1C Connecting to Your Computer 25 Computer Connection HotSync Button...
Page 38: ...26 Section 1C Connecting to Your Computer...
Page 39: ...Section 2 Your Sprint PCS Vision Smart Device...
Page 40: ...28...
Page 62: ...50 Section 2A Learning the Basics...
Page 179: ...Section 3 Sprint PCS Service Features...
Page 180: ...168...
Page 190: ...178 Section 3A Sprint PCS Service Features The Basics...
Page 218: ...206 Section 3C Sending and Receiving Email...
Page 232: ...220 Section 3D Messaging...
Page 244: ...232 Section 3E Browsing the Web...
Page 259: ...Section 4 Help...
Page 260: ...248...
Page 303: ...Section 5 Safety and Terms and Conditions...
Page 304: ...292...
Page 340: ...328 Section 5A Safety...
Page 388: ...376 Index...






























