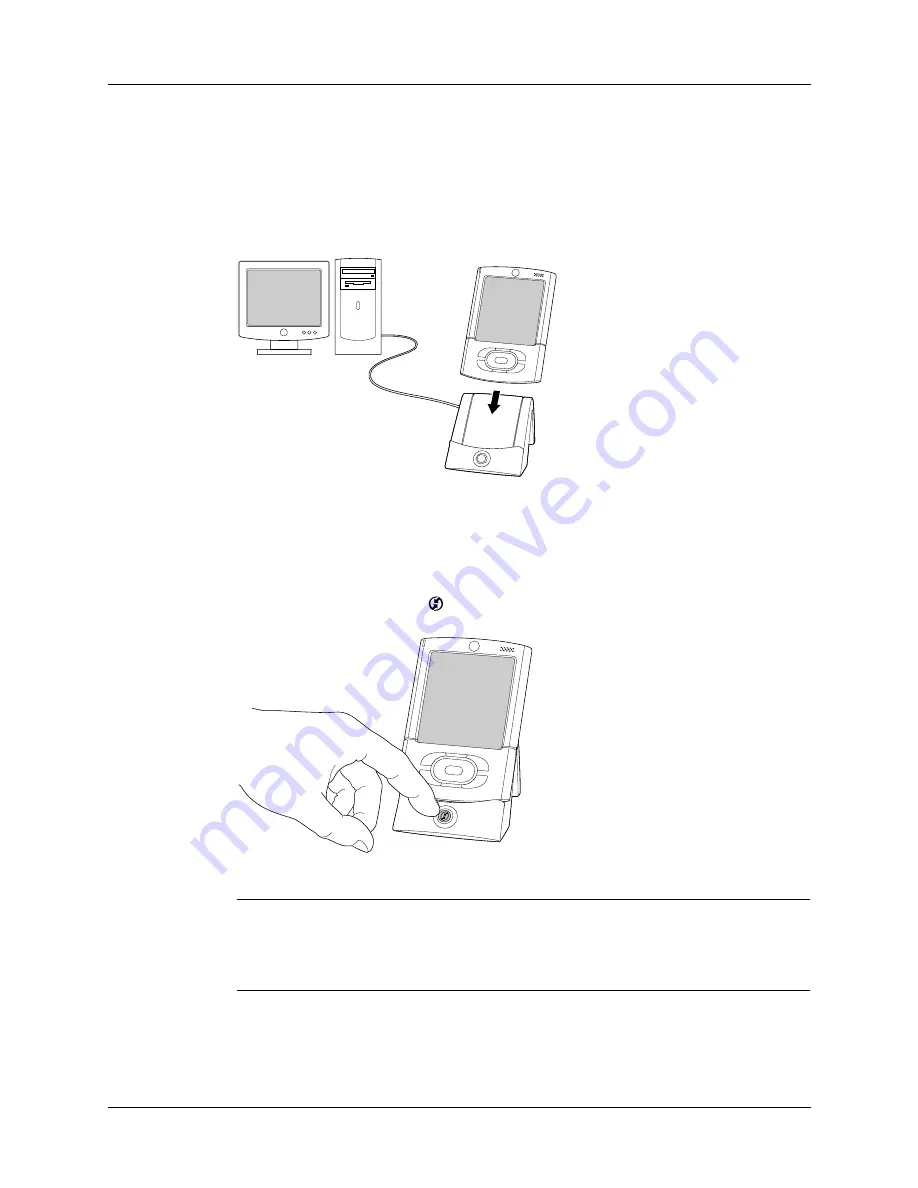
Conducting cradle/cable HotSync operations
275
The following steps assume that you have already installed Palm Desktop
software. If you have not installed this software, see
for instructions.
To perform a local HotSync operation on a Windows computer:
1.
Place your handheld in the cradle/cable.
2.
If the HotSync Manager is not running, start it: On the Windows desktop, click
Start, and then select Programs. Navigate to the Palm Desktop software
program group, and select HotSync Manager. Alternatively, you can start the
Palm Desktop software, which automatically opens the HotSync Manager.
3.
Press the HotSync button
on the cradle/cable.
IMPORTANT
The first time you perform a HotSync operation, you must enter a
username in the New User dialog box and click OK. Every handheld should have
a unique name. To prevent loss of a user’s records, never try to synchronize more
than one handheld to the same username.
Summary of Contents for P80870US - Tungsten T3 - OS 5.2.1 400 MHz
Page 1: ...Handbook for the Palm Tungsten T3 Handheld TM TM ...
Page 14: ...Contents xiv ...
Page 20: ...Chapter 1 Setting Up Your Palm Tungsten T3 Handheld 6 ...
Page 34: ...Chapter 2 Exploring Your Handheld 20 ...
Page 50: ...Chapter 3 Entering Data on Your Handheld 36 ...
Page 92: ...Chapter 5 Using Calendar 78 ...
Page 96: ...Chapter 6 Using Card Info 82 ...
Page 132: ...Chapter 12 Using Phone Link 118 ...
Page 250: ...Chapter 17 Using Voice Memo 236 ...
Page 274: ...Chapter 18 Using Palm Web Pro 260 ...
Page 282: ...Chapter 19 Using World Clock 268 ...
Page 368: ...Appendix A Maintaining Your Handheld 354 ...
Page 388: ...Appendix B Frequently Asked Questions 374 ...
Page 408: ...Index 394 ...






























