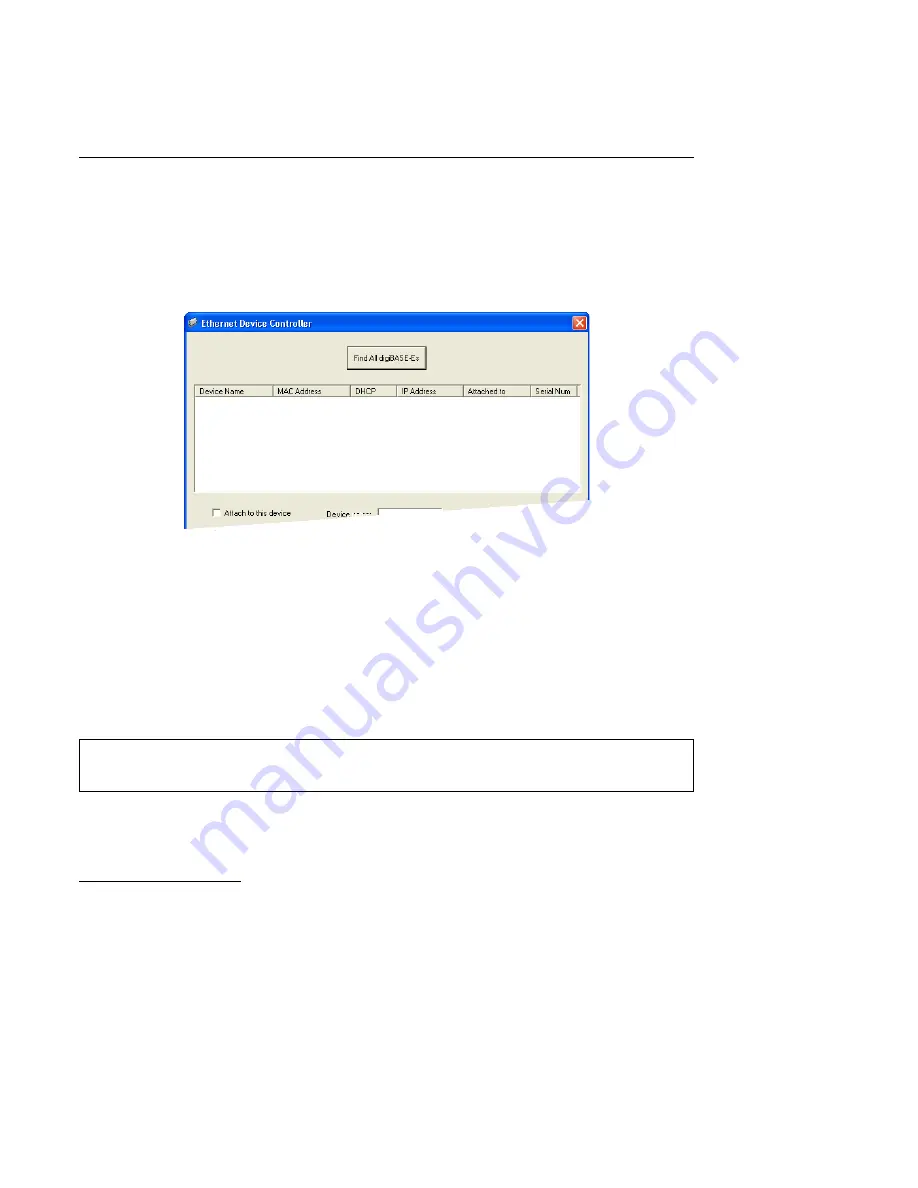
2. GETTING STARTED
2
This is unlike other ORTEC MCAs, which (if powered on) are displayed by the MCB Configuration program
even if they are not attached to your local PC. Most ORTEC MCAs use only the MCB Configuration program to
set up communication with your PC. The digiBASE-E communicates differently than other ORTEC instruments;
the Ethernet Device Controller handles those differences.
11
(even if they are on other network nodes). The MCB Configuration interface will not display any
digiBASE-Es you have not attached.
2
Click on the Ethernet Device Controller icon on the desktop.(Or use My Computer or
Windows Explorer to navigate to
C:\Program Files\Common Files\ORTEC Shared\UMCBI
and open the
DeviceController.exe
file.) Figure 4 shows the initial screen.
Click on the Find All digiBASE-Es button. Within 10–20 seconds, the screen will update
with all located (powered on) digiBASE-Es. Figure 5 shows a device controller window
displaying three digiBASE-Es.
Click on the digiBASE-E you wish to control from this PC, then mark the Attach to this
device checkbox and confirm that you wish to attach. You must then decide on IP addressing
for this unit; see Section 2.3.4.1 for details. Repeat for each digiBASE-E you wish to use.
When you have attached to each digiBASE-E and are satisfied with the IP addressing for
each, click on the Save button to save this configuration to your PC, then click on the
Figure 4. The Initial (Blank) Device Controller Screen.
NOTE
If another user(s) has already attached to this digiBASE-E, a message box will
notify you. See the note in Section 2.4 about multi-user access.
Summary of Contents for digiBASE-E
Page 6: ...vi...






























