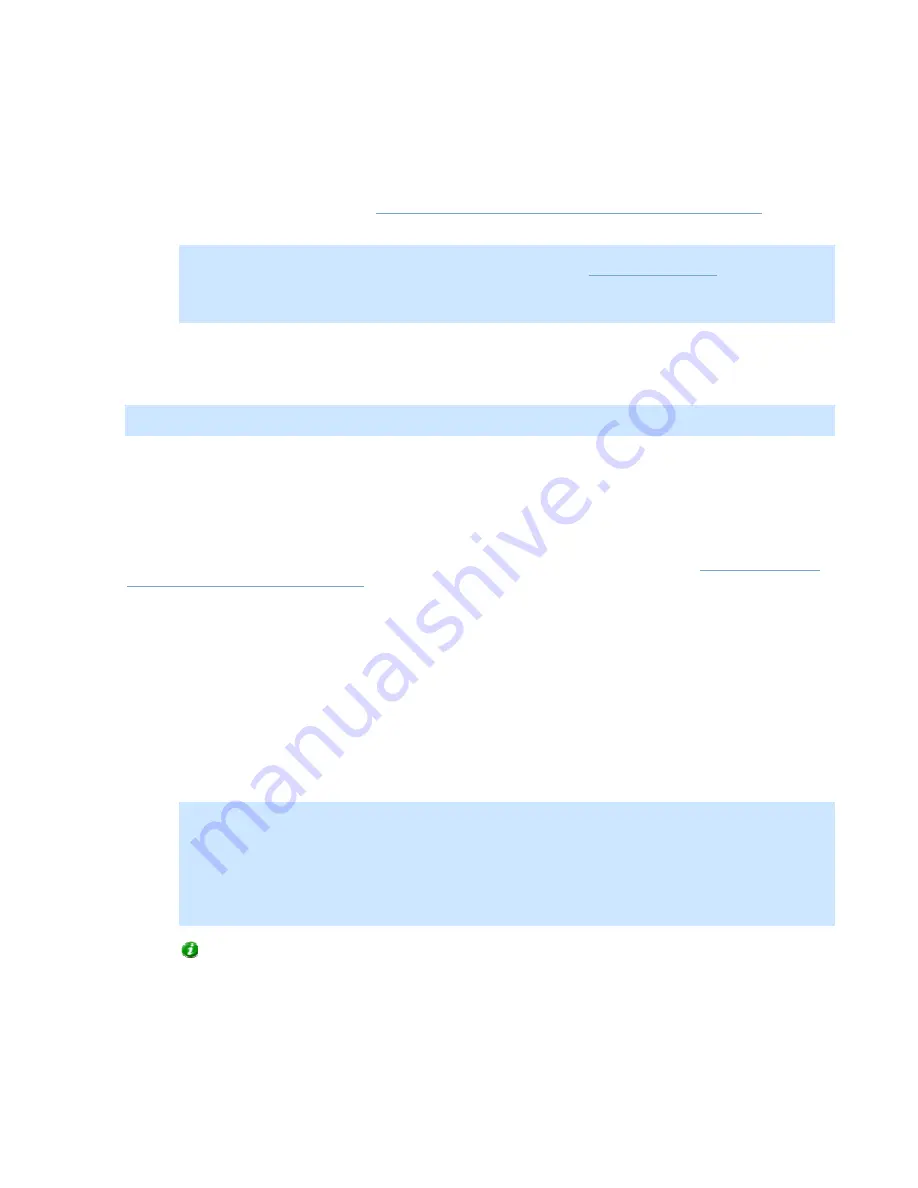
On-Net Surveillance Systems, Inc.
NetDVR 6.5
Administration
43
•
PTZ Preset Positions... (PTZ Cameras Only)
Available only if the camera is a PTZ (Pan/Tilt/Zoom) camera supporting PTZ preset positions, the
PTZ
Preset Positions...
button opens
PTZ Preset Positions for [Device Name] [Camera Name]
, in which
you are able to specify preset positions and patrolling for the camera.
Note:
If the
OnSSIRecording Server
service is running, the button will not be available. To make the button
available, pause the
OnSSIRecording Server
service by clicking the
's
Service
Manager...
button, then clicking the
Pause
button.
IMPORTANT:
No video or audio will be recorded while the
OnSSIRecording Server
service is paused.
Configure Device Window
Note:
Settings in the
Configure Device
window are to a large extent camera-specific. The window's contents will
therefore vary from camera to camera; descriptions in the following are thus for guidance only.
The
Configure Device
window lets you specify image quality settings, such as compression, resolution, etc. for a
specific camera.
Example of the
Configure Device
window, with a preview image
Access:
You access the
Configure Device
window by clicking the
Image Quality...
button in the
The
Configure Device
window is divided into a
Camera Settings
section and a preview image section:
•
Camera Settings Section
The
Camera Settings
section will typically contain controls for compression, bandwidth, resolution, color,
contrast, brightness, image rotation, and similar.
Include Date and Time in Image
The
Camera Settings
section may feature an
Include Date and Time in Image
check box. When selected, date
and time
from the camera
will be included in images from the camera.
Note:
As cameras are separate units which may have separate timing devices, power supplies, etc., camera
time and NetDVR system time may not correspond fully, and this may occasionally lead to confusion.
As all images are time-stamped by NetDVR upon reception, and exact date and time information for each
image is thus already known, it is recommended that you keep the
Include Date and Time in Image
check
box cleared.
Should you want to use the
Include Date and Time in Image
feature, it is recommended that you click the
Synchronize Time
button, if available. Clicking the
Synchronize Time
button will set camera time to system
time, but does not guarantee that camera time will match system time indefinitely.
Tip:
For consistent synchronization, you may, if supported by the camera, auto-synchronize camera and
system time via a time server.






























