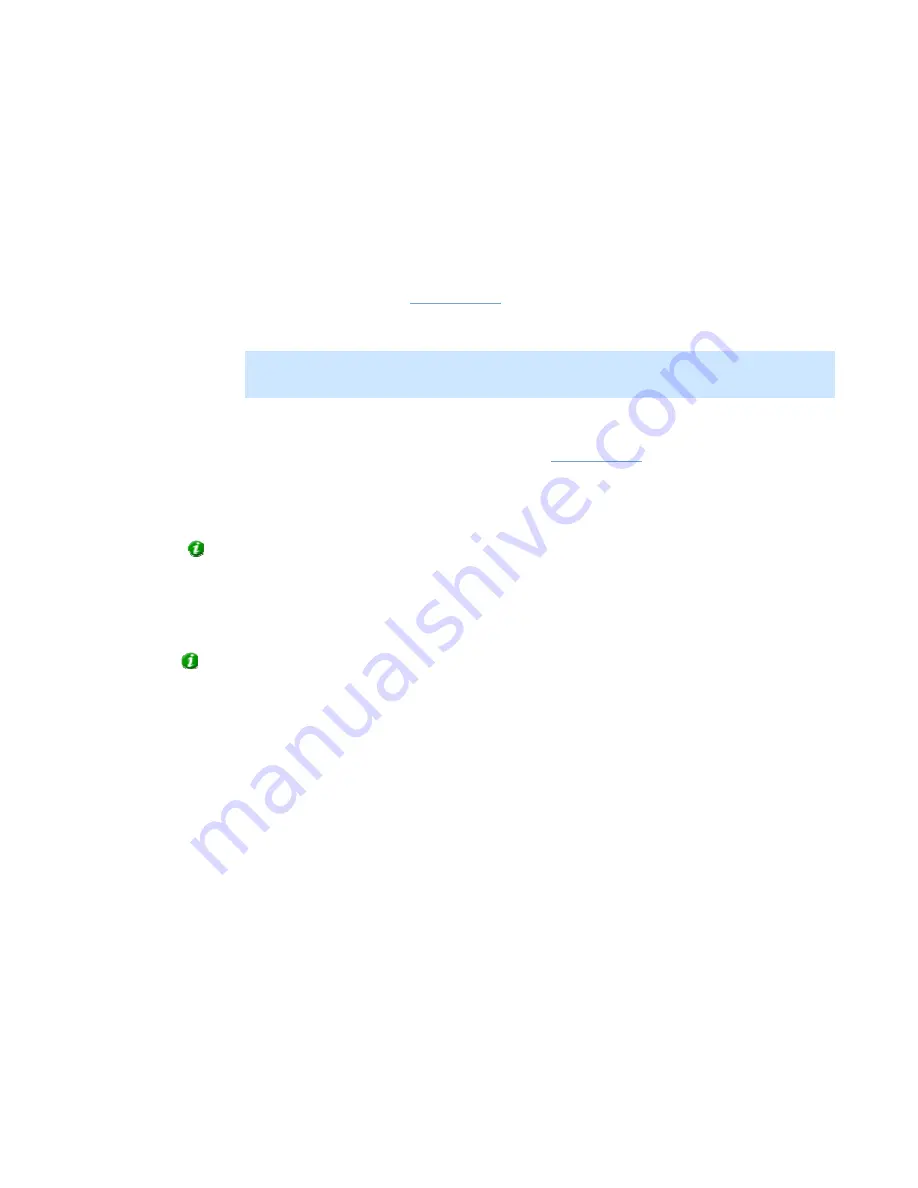
On-Net Surveillance Systems, Inc.
NetDVR 6.5
Administration
161
•
Browse:
Ability to view the
Browse
tab in NetGuard/NetGuard-EVS. If a user does not have this
right, the
Browse
tab will not be selectable in NetGuard/NetGuard-EVS.
•
Setup:
Ability to view the
Setup
tab in NetGuard/NetGuard-EVS. If a user does not have this right,
the
Setup
tab will not be selectable in NetGuard/NetGuard-EVS.
•
Edit Shared Views:
Ability to create and edit views in shared groups in NetGuard/NetGuard-EVS.
Views placed in shared groups can be accessed by every NetGuard/NetGuard-EVS user (for more
information about views, see
(NetGuard) or the separate NetGuard-EVS
documentation). If a user does not have this right, shared groups in NetGuard/NetGuard-EVS will
be protected, indicated by a padlock icon.
Note:
Views created in a NetGuard can only be shared with other NetGuard users. Views created
in a NetGuard-EVS can only be shared with other NetGuard-EVS users. It is not possible to share
views across the two types of client.
•
Edit Private Views:
Ability to create and edit views in private groups in NetGuard/NetGuard-EVS.
Views placed in private groups can only be accessed by NetGuard/NetGuard-EVS user who
created them (for more information about views, see
(NetGuard) or the separate
NetGuard-EVS
documentation). If a user does not have this right, private groups in
NetGuard/NetGuard-EVS will be protected, indicated by a padlock icon. Denying remote users the
right to create their own views may make sense in some cases; for example in order to limit
bandwidth use.
Tip:
By clearing the
View Live
,
Browse
and
Setup
check boxes you can effectively disable the user's
ability to use NetGuard/NetGuard-EVS, for example while the user is on vacation. This would typically be a
temporary alternative to deleting the user.
3. In
the
User Rights for Camera
section's
Defined Cameras
list, select each camera to which the user should
have access in the access client.
Tip:
By pressing the CTRL or SHIFT buttons on your keyboard while selecting cameras in the
Defined
Cameras
list, you are able to select several or all of the listed cameras in one go.
4. Click
the
>>
button to move the selected cameras to the
Viewable by selected user
list.
5. For
each
camera now listed in the
Viewable by selected user
list, specify the features to which the user
should have access, by selecting the features in the
User Rights for the Selected Camera
section.
Note that the features are listed in two columns: the left column lists features related to live viewing, the right
column lists features related to browsing existing recordings:
In the
Live
column, the following features, all selected by default, are available:
•
Live:
Ability to view live video from the selected camera.
•
PTZ:
Ability to use navigation features for PTZ (Pan/Tilt/Zoom) cameras. A user will only be able to
use this right if having access to one or more PTZ cameras.
•
PTZ Preset Positions:
Ability to use navigation features for moving a PTZ camera to particular
preset positions. A user will only be able to use this right if having access to one or more PTZ
cameras with defined preset positions.
•
Outputs:
Ability to trigger outputs (e.g. switching on lights, sounding sirens, or similar), if such
outputs are available.
•
Events:
Ability to use NetGuard-EVS's
Event
feature for manually triggering events.






























