Reviews:
No comments
Related manuals for LD-60

D340
Brand: DARKSTAR TECHNOLOGIES Pages: 4

D2000
Brand: TDW Pages: 2

1170
Brand: Taurus Pages: 25

G Series
Brand: Vancare Pages: 3
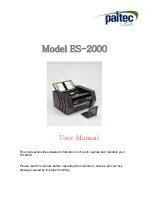
ES-2000
Brand: Paitec Pages: 14

860 Series
Brand: Febco Pages: 12

5500 Series
Brand: Yetter Pages: 16

B150
Brand: Xoop Lighting Pages: 20

VL550
Brand: Vari Lite Pages: 132

MR
Brand: Ocmis Irrigazione Pages: 100

Synthesis SDEC-3000
Brand: JBL Pages: 24

XP series
Brand: Xilica Audio Design Pages: 30

HPX
Brand: Keller Pages: 12

D50
Brand: MacDon Pages: 49

D50
Brand: MacDon Pages: 49

D50
Brand: MacDon Pages: 4

VARIO2 series
Brand: Raytec Pages: 60

KC501
Brand: Xtool Pages: 8

















