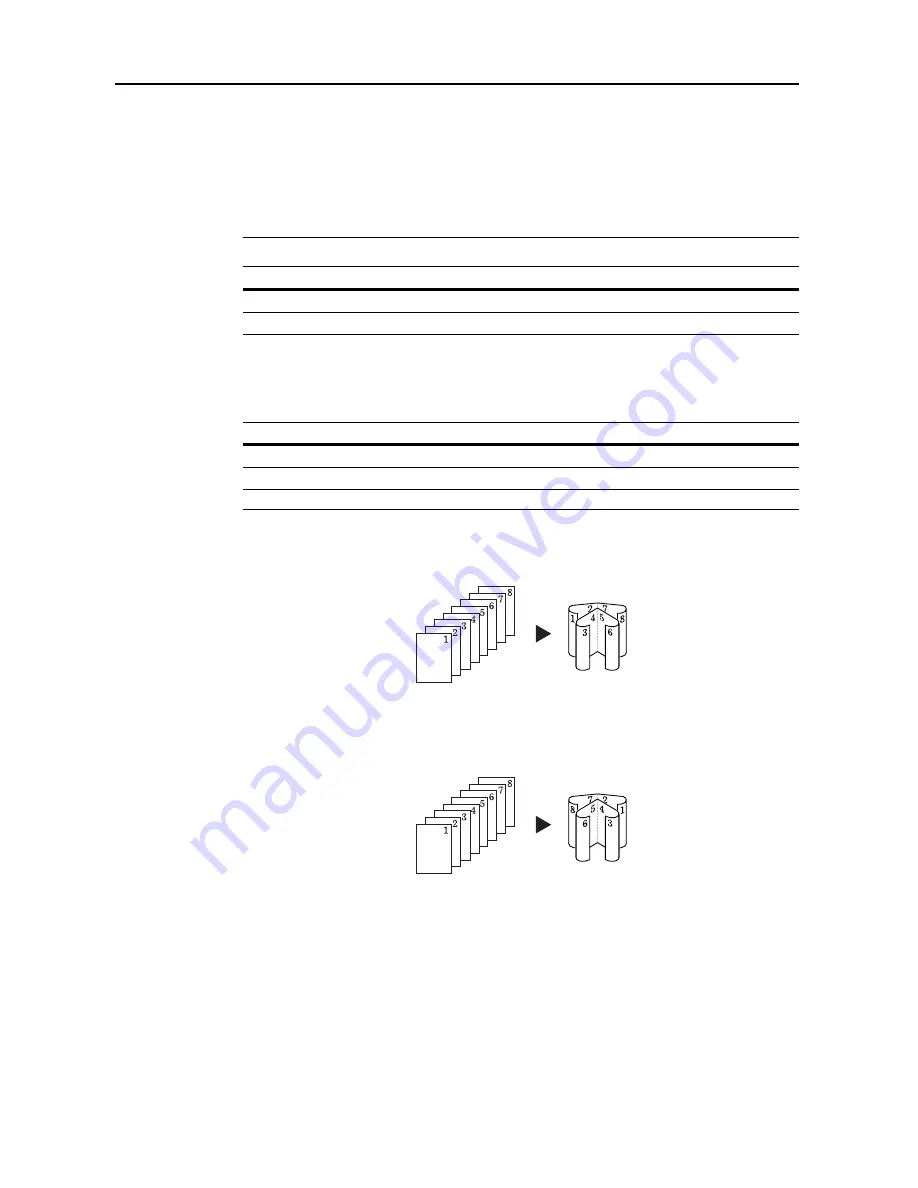
Copying Functions
1-32
Booklet from Sheets
Creates booklet of two-sided copies with facing pages from one-sided or two-sided originals. A
booklet, such as a magazine, is available by folding at the center like a magazine. You can copy the
cover page onto colored paper or thick paper.
The paper source to supply the paper for the cover is specified using the system menu. Refer to
Specifying Cassette for Cover Paper
on page
3-9
.
NOTE:
The supported paper sizes are as follows.
If your copier is equipped with the optional document finisher, you can staple the booklet in the
center margin. If the copier is also equipped with a folding unit, you can combine a center margin
with folding at the center. The following paper sizes are supported when stapling the center margin
or combining a center margin with center folding.
For binding on the left side
The folded copies can be read from left to right.
For binding on the right side
The folded copies can be read from right to left.
Supported Paper Sizes
Inch models
11 × 17", 8
1/2
× 14", 11 × 8
1/2
" and 8
1/2
× 11"
Metric models
A3, B4, A4, A4R, B5 and B5R
Supported Paper Sizes
Inch models
11 × 17", 8
1/2
× 14" and 8
1/2
× 11"
Metric models
A3, B4 and A4R
Originals
Copies
Originals
Copies
Summary of Contents for D-COPIA 6200
Page 1: ...ADVANCED OPERATION GUIDE d Copia 6200 d Copia 8200 548504en GB...
Page 83: ...Copying Functions 1 76...
Page 161: ...System Settings 3 60...
Page 211: ......






























