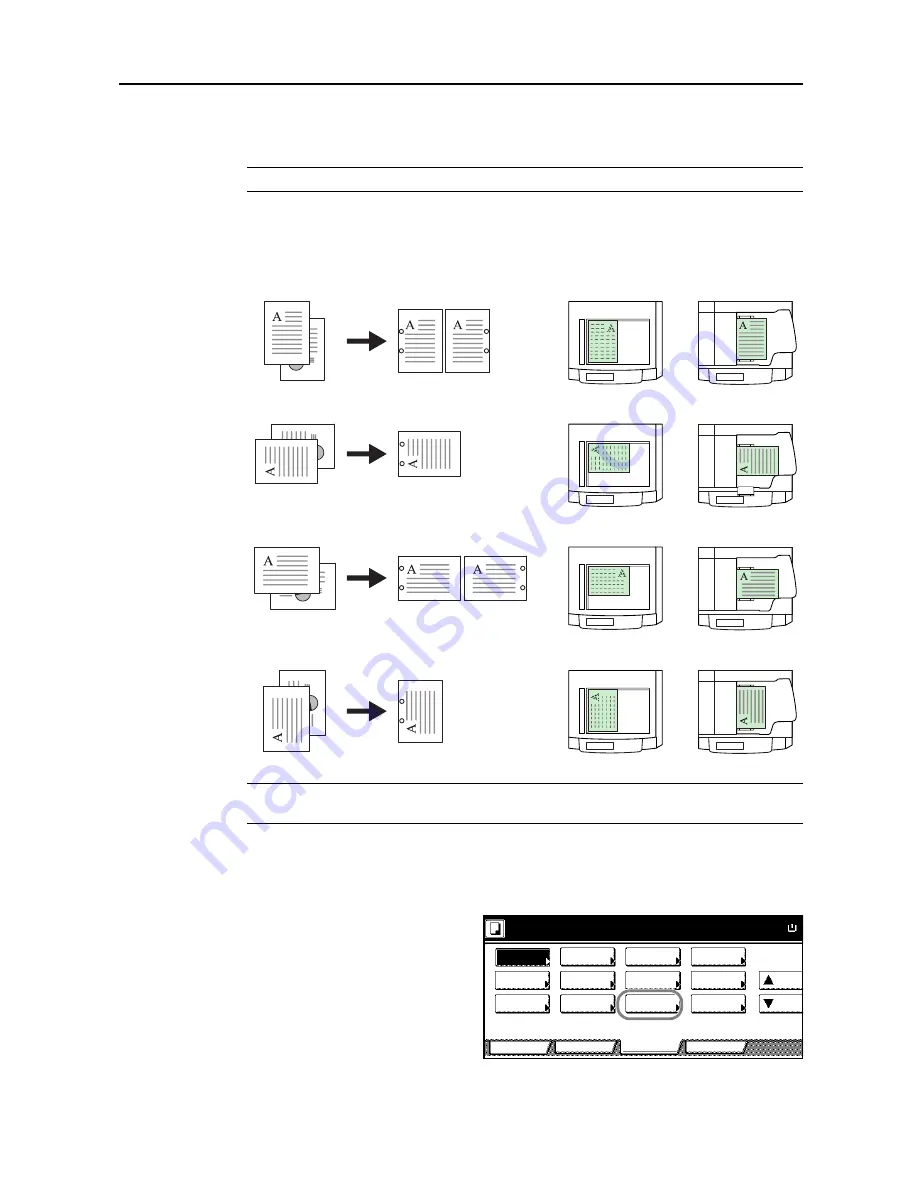
Copying Functions
1-13
Punching
Punch holes in sets of finished copies in preparation for binding.
NOTE:
Punching requires the optional document finisher and punching unit.
The orientations of the original and corresponding punch positions are as follows.
NOTE:
The inch model provides two-hole and three-hole punching. The metric model provides
two-hole and four-hole punching.
Follow the steps as below for punching.
1
Press [Function] and then [
T
Down].
2
Press [Staple/Punch].
Originals
Copies
Document
Processor
Platen
Orientation of Original
Two Holes (Left/Right)
Two Holes (Top)
Two Holes (Left/Right)
Two Holes (Top)
Ready to copy.
A
Paper Size
Program
Function
User choice
Basic
Up
Staple
/Punch
Auto Image
Copy
OHP Back
Original
Orient.
Proof Copy
Mirror
Memo
Pages
Down
EcoPrint
Output
Negative
Multi-page
100%
Rotation
Repeat
Tray
Image
Image
Form
Summary of Contents for D-COPIA 6200
Page 1: ...ADVANCED OPERATION GUIDE d Copia 6200 d Copia 8200 548504en GB...
Page 83: ...Copying Functions 1 76...
Page 161: ...System Settings 3 60...
Page 211: ......






























