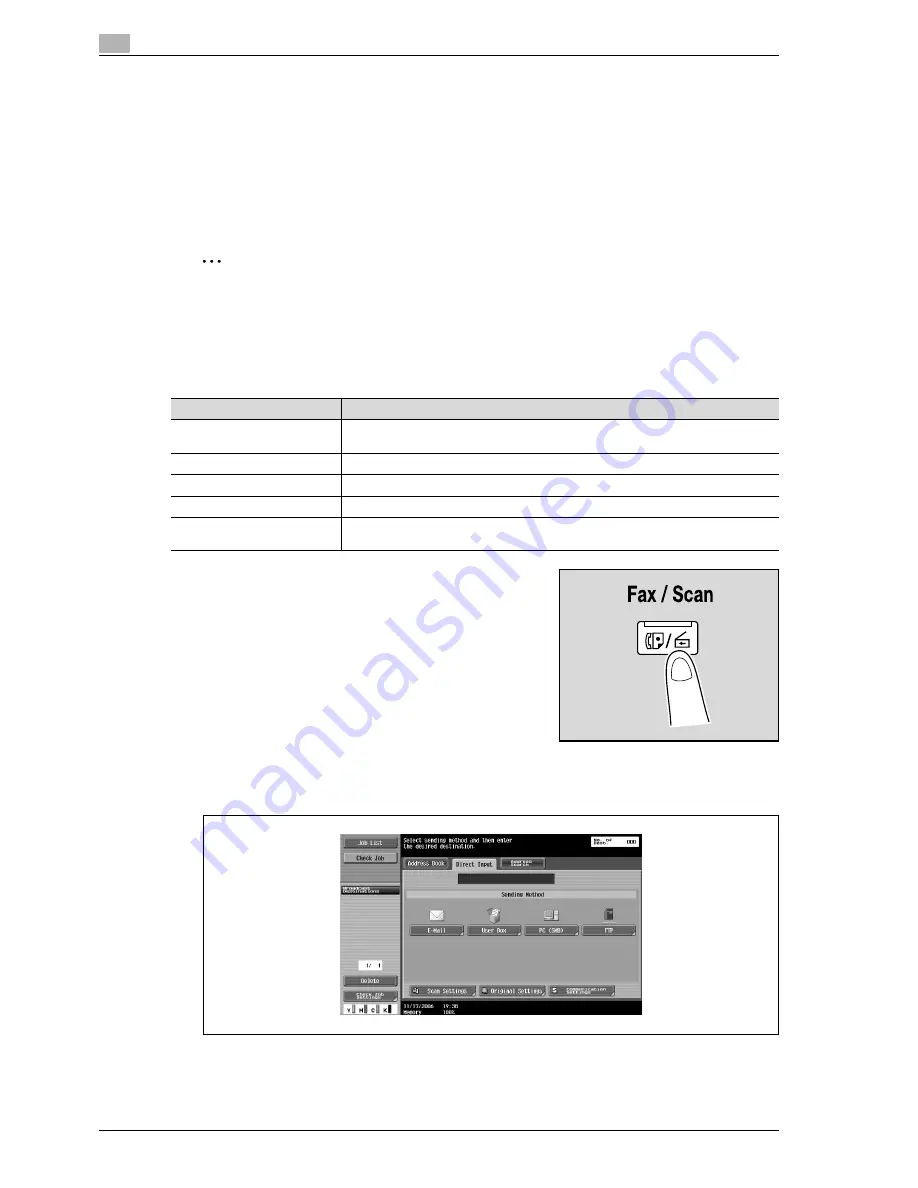
5
Network Scanner Operations
5-22
d-Color MF550/MF450
4
Touch [Scan Settings], [Original Settings] or [Communication Settings], and then specify the desired
scan settings.
–
For details on the scan settings, refer to "Specifying scan and transmission settings (Scan
settings/original settings/communication settings)" on page 5-28.
5
Load the document into the ADF or place it on the original glass.
6
Press the [Start] key in the control panel.
Scanning of the document begins, and the data is sent.
2
Note
Do not turn off the machine until the scan job is deleted from the Job List screen.
Entering addresses directly
Using the control panel to directly type in the destination address when scanning is called "direct input".
Settings can be specified for the following.
1
Press the [Fax/Scan] key in the control panel.
The Fax/Scan mode screen appears.
2
Touch [PC (SMB)] on the Direct Input screen.
A screen appears, allowing you to type in the host name for the destination and the file path.
?
Why is the Direct Input tab not displayed?
%
If the "Manual Destination Input" (displayed by touching [Security Settings] on the Administrator
Settings screen, then [Security Details]) is set to "Restrict", the Direct Input tab does not appear.
Parameter
Description
Host Name
Specify the host name (in uppercase letters) or IP address for the destination. Type
using the keyboard that appears, and then touch [OK].
File Path
Type the path to the destination folder in uppercase letters.
User Name
Type in the user name used to log on, and then touch [OK].
Password
Specify the password. Type using the keyboard that appears, and then touch [OK].
Reference
Check the structure of the folders on the destination computer. This can be used to
directly specify the destination folder.
Summary of Contents for d-Color MF450
Page 1: ...Code 540403en d Color MF450 MF550 REFERENCE GUIDE ...
Page 12: ...Contents 10 d Color MF550 MF450 ...
Page 13: ...1 Introduction ...
Page 14: ......
Page 36: ...1 Introduction 1 24 d Color MF550 MF450 ...
Page 37: ...2 Copy Operations ...
Page 38: ......
Page 178: ...2 Copy Operations 2 142 d Color MF550 MF450 ...
Page 179: ...3 Print Operations ...
Page 180: ......
Page 267: ...4 Box Operations ...
Page 268: ......
Page 304: ...4 Box Operations 4 38 d Color MF550 MF450 ...
Page 329: ...5 Network Scanner Operations ...
Page 330: ......
Page 385: ...d Color MF550 MF450 5 57 Network Scanner Operations 5 Text Date Time Other ...
Page 407: ...6 Web Connection Operations ...
Page 408: ......
Page 457: ...7 Fax Operations Option ...
Page 458: ......
Page 486: ...7 Fax Operations Option 7 30 d Color MF550 MF450 ...
Page 487: ...8 Network Fax Operations Option ...
Page 488: ......
Page 513: ...9 Appendix ...
Page 514: ......
Page 518: ...9 Appendix 9 6 d Color MF550 MF450 ...
Page 519: ...10 Index ...
Page 520: ......






























