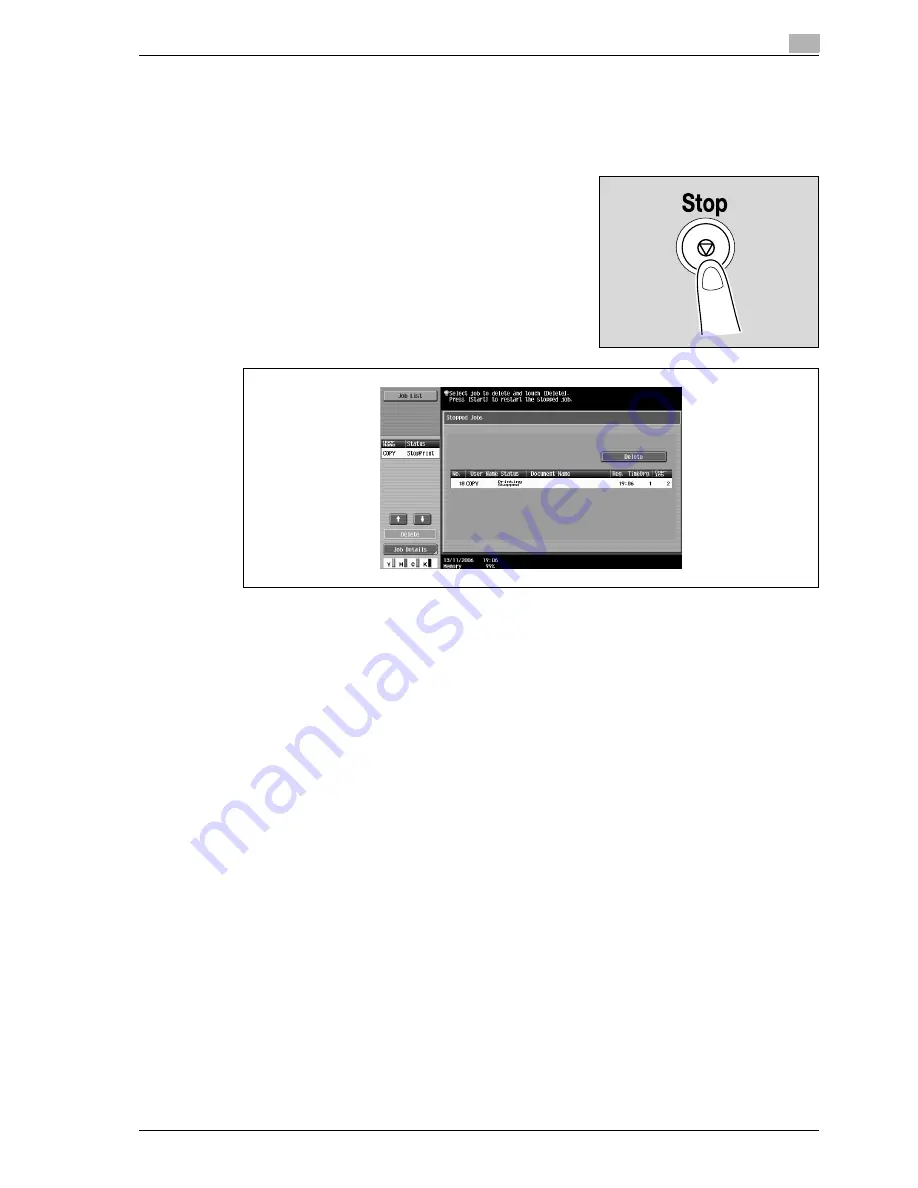
d-Color MF550/MF450
2-69
Copy Operations
2
2.18
Temporarily stopping scanning/printing
Follow the procedure described below to temporarily stop scanning the document and stop the printing
operation.
0
If a document is being scanned for a job, pressing the [Stop] key stops scanning.
1
Press the [Stop] key while a document is being scanned or a
job is being printed.
Scanning/printing stops.
The Stopped Jobs screen appears.
2
To continue all stopped jobs, press the [Start] key.
Summary of Contents for d-Color MF450
Page 1: ...Code 540403en d Color MF450 MF550 REFERENCE GUIDE ...
Page 12: ...Contents 10 d Color MF550 MF450 ...
Page 13: ...1 Introduction ...
Page 14: ......
Page 36: ...1 Introduction 1 24 d Color MF550 MF450 ...
Page 37: ...2 Copy Operations ...
Page 38: ......
Page 178: ...2 Copy Operations 2 142 d Color MF550 MF450 ...
Page 179: ...3 Print Operations ...
Page 180: ......
Page 267: ...4 Box Operations ...
Page 268: ......
Page 304: ...4 Box Operations 4 38 d Color MF550 MF450 ...
Page 329: ...5 Network Scanner Operations ...
Page 330: ......
Page 385: ...d Color MF550 MF450 5 57 Network Scanner Operations 5 Text Date Time Other ...
Page 407: ...6 Web Connection Operations ...
Page 408: ......
Page 457: ...7 Fax Operations Option ...
Page 458: ......
Page 486: ...7 Fax Operations Option 7 30 d Color MF550 MF450 ...
Page 487: ...8 Network Fax Operations Option ...
Page 488: ......
Page 513: ...9 Appendix ...
Page 514: ......
Page 518: ...9 Appendix 9 6 d Color MF550 MF450 ...
Page 519: ...10 Index ...
Page 520: ......






























