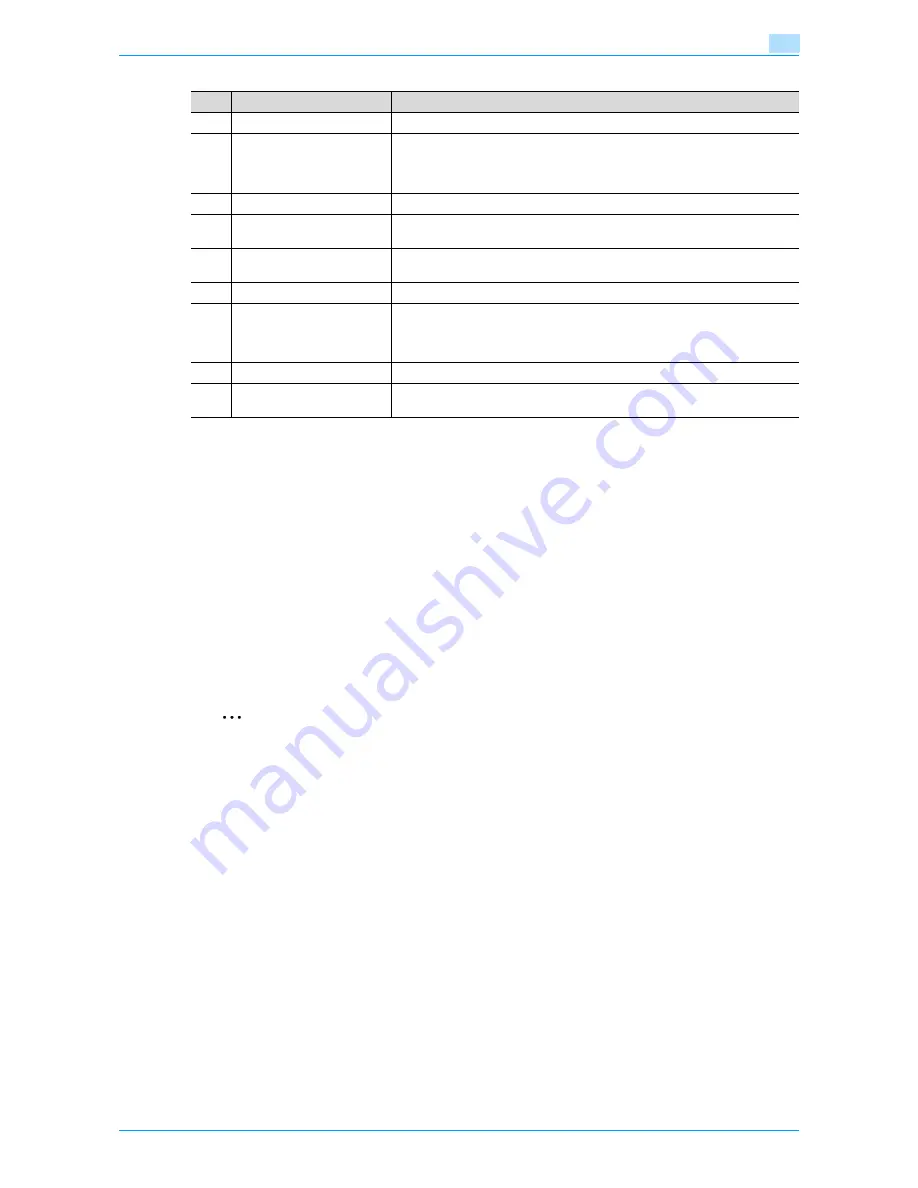
VarioLink 6022/7522
1-25
Before Making Copies
1
!
Detail
The basic settings screen (Basic screen or Quick Copy screen) that appears can be set with the "Copier
Settings" parameter in the Custom Display Settings screen (displayed from the User Setting screen in
Utility/Counter mode). The arrangement of the buttons and screens differ with the Basic screen and
Quick Copy screen; however, the functions that can be set are the same. As a default, "Basic" is
selected. This manual contains descriptions of procedures using the Basic screen that appears when
"Basic" is selected.
The Quick Copy screen displays all of the settings from the Basic screen so that many settings can
easily be specified.
!
Detail
For details on switching the basic settings screen, refer to
"Custom Display Settings" on page 11-17
.
2
Note
If settings have been changed from the factory defaults, the tab for the screen containing the changed
settings appears framed with a green line.
The green line can be changed to another color with the "Color Selection Settings" parameter in the
Custom Display Settings screen (displayed from the User Setting screen in Utility/Counter mode).
No.
Item Name
Description
1
Message display area
The status of the machine and details on operations are displayed.
2
Functions/settings display
area
Tabs and buttons for displaying screens containing various functions are dis-
played.
Touch a tab or button to display the corresponding screen for specifying the
settings.
3
Icon display area
Icons indicating the status of jobs and the machine are displayed.
4
[Auto Rotate OFF] button
Touch to copy with the image not rotated to fit the orientation of the loaded
paper.
5
[Separate Scan] button
Touch to scan the original in separate batches.
An original scanned in different batches can be treated as a single copy job.
6
[Finishing] button
Touch to specify settings for collating, grouping, stapling, or hole punching.
7
Left panel
When the [Job List] button is pressed, a screen showing the jobs currently be-
ing performed or waiting to be performed is displayed.
When the [Check Job] button is pressed, a screen showing the result of the
specified settings is displayed.
8
[Check Job] button
The result of the specified settings is displayed.
9
[Job List] button
Jobs currently being performed or waiting to be performed are displayed.
Various commands for checking and managing jobs are available.
Summary of Contents for VarioLink 6022
Page 1: ...Océ VarioLink 6022 VarioLink 7522 Copy Operations User s Guide Printing for Professionals ...
Page 18: ...VarioLink 6022 7522 x 15 Explanation of manual conventions ...
Page 19: ...VarioLink 6022 7522 x 16 ...
Page 22: ...1 Before Making Copies ...
Page 80: ...2 Basic copy operations ...
Page 151: ...VarioLink 6022 7522 2 72 Basic copy operations 2 4 Touch OK and then touch OK again ...
Page 159: ...3 Additional copy operations ...
Page 189: ...4 Troubleshooting ...
Page 237: ...5 Specifications ...
Page 248: ...6 Copy paper originals ...
Page 278: ...7 Application functions ...
Page 300: ...VarioLink 6022 7522 7 23 Application functions 7 6 Press the Start key ...
Page 318: ...VarioLink 6022 7522 7 41 Application functions 7 7 Press the Start key ...
Page 357: ...8 Replacing toner cartridges and staple cartridges and emptying hole punch scrap box ...
Page 378: ...9 Care of the machine ...
Page 385: ...10 Managing jobs ...
Page 399: ...11 Utility mode ...
Page 478: ...12 Authentication Unit Biometric Type AU 101 ...
Page 503: ...13 Authentication Unit IC Card Type AU 201 ...
Page 529: ...14 Appendix ...
Page 536: ...15 Index ...
Page 540: ...Printing for Professionals Beyond the Ordinary ...






























