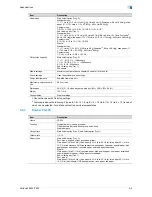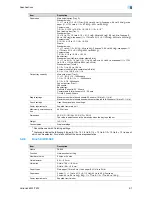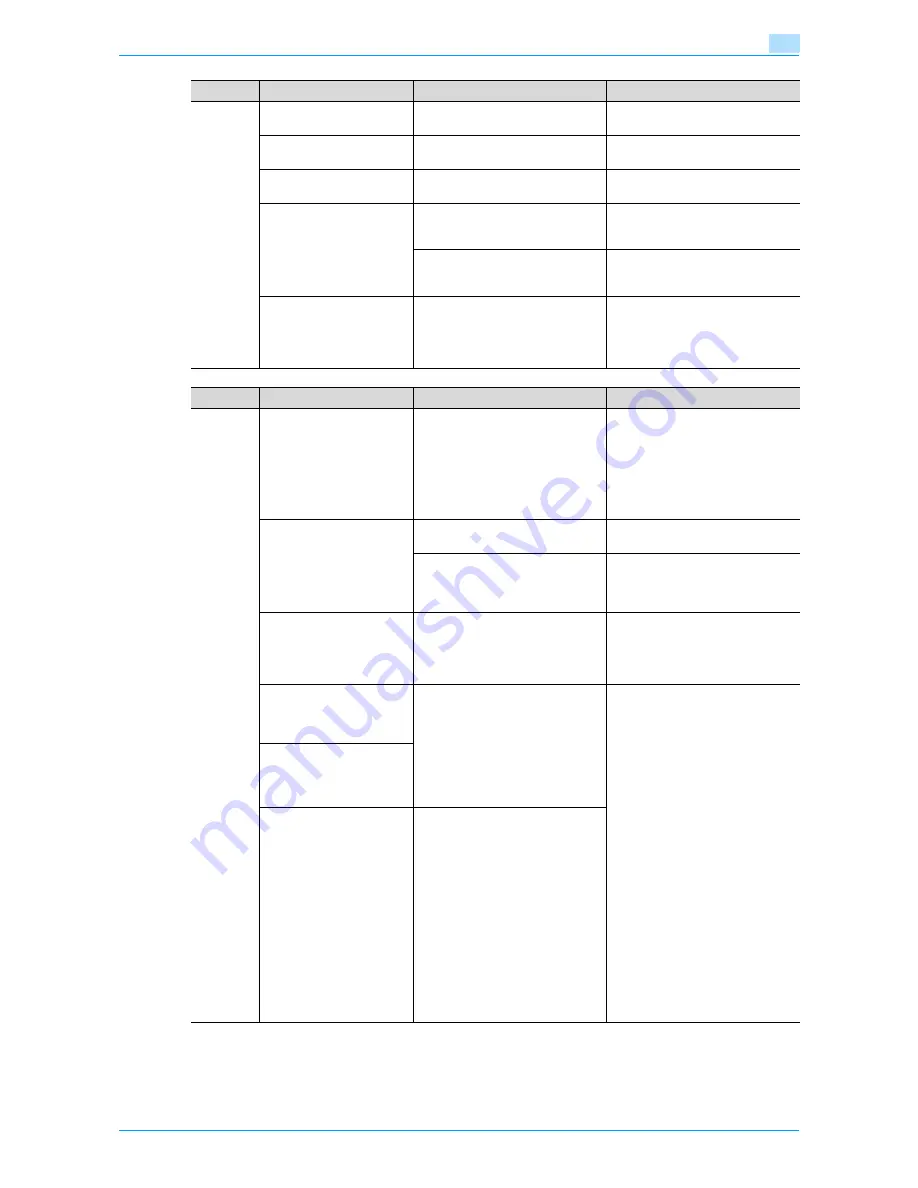
VarioLink 6022/7522
4-45
Troubleshooting
4
Finisher
The finisher cannot be
used.
Is no power supplied to the con-
nector?
Check that the cord is correctly in-
serted into the connector.
The pages cannot be sta-
pled.
Have the staples run out?
Replace the staple cartridge. (See
p. 8-6
.)
The staple is incorrectly
positioned by 90 degrees.
Is the staple position correctly
specified?
Specify the desired position for
stapling. (See
p. 2-60
.)
The pages that were fed
out were not uniformly
loaded and the punched
holes or staples are incor-
rectly positioned.
Is the paper curled?
Remove the paper from the paper
tray, turn it over, and then load it
again.
Is there a gap between the lateral
guides in the paper tray and the
sides of the paper?
Slide the lateral guides in the paper
tray against the sides of the paper
so that there is no gap.
Even though a Punch set-
ting was selected, holes
are not punched. (when
the punch unit is installed
on the finisher)
Did the message "Empty the hole-
punch scrap box." appear?
Empty the hole-punch scrap box.
(See
p. 8-18
)
Symptom
Possible cause
Remedy
Trouble
Possible cause
Remedy
Authenti-
cation
Unit (Bio-
metric
Type)
The USB cable is connect-
ed between the authenti-
cation unit and the
machine, but the status in-
dicator is not lit in green.
The USB port of the machine may
be malfunctioning.
Turn the machine off with the main
power switch and temporarily dis-
connect the USB cable from the
authentication unit or the machine
before connecting it again and
waiting 10 seconds before turning
on the machine with the main pow-
er switch.
The USB cable is connect-
ed between the authenti-
cation unit and the
computer, but the status
indicator is not lit in green.
The USB port of the computer may
be malfunctioning.
Restart the computer.
Is the authentication unit correctly
installed?
Refer to "Registering from Data
Administrator", and check if the
driver is correctly installed on the
computer. (
p. 12-6
)
A tone does not sound
from the machine when
scanning begins and when
authentication is complet-
ed.
Has the tone setting on the ma-
chine been set to "OFF"?
Refer to "Registering users", and
set the tone setting to "ON".
(
p. 12-11
)
The message "Failed to
register". appears on a
machine where registra-
tion failed.
With the authentication unit, the
scanning time is limited for each
scan. This message appears if
scanning is not possible within the
limited period of time.
For details on the scanning time,
consult with the technical repre-
sentative.
Refer to the Quick Guide Authenti-
cation Unit (Biometric Type AU-
101) and check how to position the
finger for authentication and scan-
ning in order to complete scanning
within the limited period of time.
Correctly position the finger to be
scanned on the scanner, and do
not move the finger until the scan-
ning results are received. If the
area of the finger to be scanned is
dirty or chapped, a correct image
cannot be created and scanning
may not be completed. Wash your
hands and try scanning again, or
try to correct chapped fingers. If
the area of the finger to be scanned
is too wide or too thin (outside of
the finger width range of 10 mm to
25 mm), a correct image cannot be
created and scanning may not be
completed. Try widening your fin-
ger or inserting it deeper or less
deep into the scanner.
Logon failed. The message
"Failed to Authenticate."
appears on the machine.
The message "Failed to
read data. Place your fin-
ger once again and click
the [Start reading] button."
appears on a computer
where registration failed.
With the authentication unit, the
scanning time is limited to five sec-
onds for each scan. This message
appears if scanning is not possible
within the five-second time period.
Summary of Contents for VarioLink 6022
Page 1: ...Océ VarioLink 6022 VarioLink 7522 Copy Operations User s Guide Printing for Professionals ...
Page 18: ...VarioLink 6022 7522 x 15 Explanation of manual conventions ...
Page 19: ...VarioLink 6022 7522 x 16 ...
Page 22: ...1 Before Making Copies ...
Page 80: ...2 Basic copy operations ...
Page 151: ...VarioLink 6022 7522 2 72 Basic copy operations 2 4 Touch OK and then touch OK again ...
Page 159: ...3 Additional copy operations ...
Page 189: ...4 Troubleshooting ...
Page 237: ...5 Specifications ...
Page 248: ...6 Copy paper originals ...
Page 278: ...7 Application functions ...
Page 300: ...VarioLink 6022 7522 7 23 Application functions 7 6 Press the Start key ...
Page 318: ...VarioLink 6022 7522 7 41 Application functions 7 7 Press the Start key ...
Page 357: ...8 Replacing toner cartridges and staple cartridges and emptying hole punch scrap box ...
Page 378: ...9 Care of the machine ...
Page 385: ...10 Managing jobs ...
Page 399: ...11 Utility mode ...
Page 478: ...12 Authentication Unit Biometric Type AU 101 ...
Page 503: ...13 Authentication Unit IC Card Type AU 201 ...
Page 529: ...14 Appendix ...
Page 536: ...15 Index ...
Page 540: ...Printing for Professionals Beyond the Ordinary ...