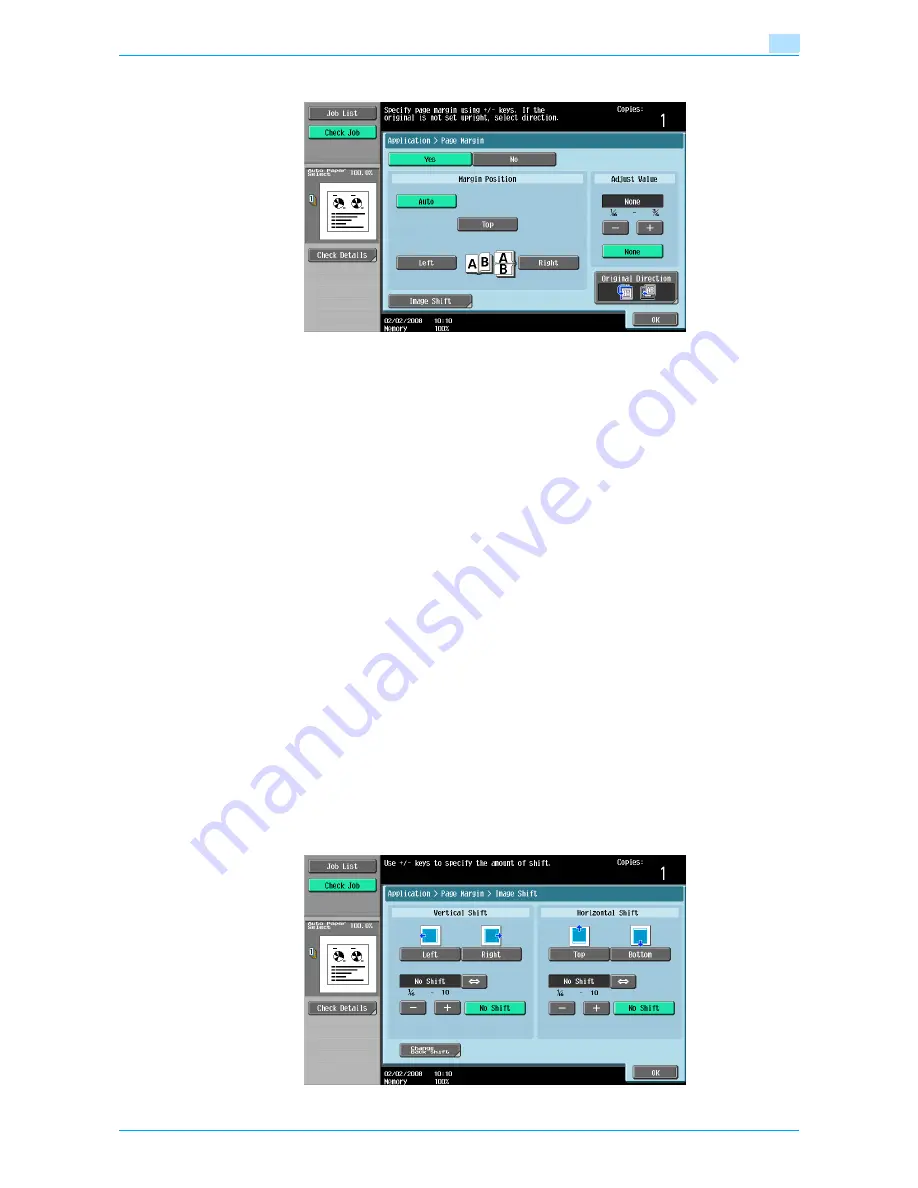
VarioLink 6022/7522
7-37
Application functions
7
3
Select the position of the binding margin.
–
To cancel the setting and select the default, press the [Reset] key.
–
To cancel the "Page Margin" function, touch [No].
–
If "Auto" is selected, the binding margin is set at the top or at the left.
–
If "Auto" is selected for the binding position, load the original with the top toward the back of the
machine. If the original is loaded in any other orientation, the correct position will not be selected.
?
What happens when "Auto" is selected?
%
The factory default setting is "Auto". Touch [Auto] to automatically determine the binding position
according to the orientation of the loaded original. If the original length is 11-11/16 inch or less, a
binding position along the long side of the paper is selected. If the original length is more than 11-
11/16 inch, a binding position along the short side of the paper is selected.
4
Touch [-] or [+] to specify the binding margin width.
–
If "None" is selected, the binding margin width is set to 0 inch. When making double-sided copies,
the image orientation can adjusted without creating a binding margin.
–
If a decimal value is displayed in the screen, use the keypad to type in the setting. For details on
switching between decimal and fraction values, refer to
"System Settings" on page 11-15
.
–
If a decimal value is displayed in the screen and the specified value is outside the allowable range,
the message "Input Error" appears.
Type a value within the allowable range. If the value was incorrectly entered, press the [C] (clear) key
to erase the value, and then specify the correct value.
?
How can the entered margin position be corrected?
%
Without changing the margin width, change the margin position.
5
If necessary, touch [Image Shift].
The Image Shift screen appears.
6
Adjust the position of the image, and then touch [OK].
–
Touch [Left], [Right], [Top] or [Bottom] to select the direction to be adjusted, and then use the
keypad or touch [-] and [+] to specify the adjustment amount.
–
To cancel the shift, touch [No Shift].
Summary of Contents for VarioLink 6022
Page 1: ...Océ VarioLink 6022 VarioLink 7522 Copy Operations User s Guide Printing for Professionals ...
Page 18: ...VarioLink 6022 7522 x 15 Explanation of manual conventions ...
Page 19: ...VarioLink 6022 7522 x 16 ...
Page 22: ...1 Before Making Copies ...
Page 80: ...2 Basic copy operations ...
Page 151: ...VarioLink 6022 7522 2 72 Basic copy operations 2 4 Touch OK and then touch OK again ...
Page 159: ...3 Additional copy operations ...
Page 189: ...4 Troubleshooting ...
Page 237: ...5 Specifications ...
Page 248: ...6 Copy paper originals ...
Page 278: ...7 Application functions ...
Page 300: ...VarioLink 6022 7522 7 23 Application functions 7 6 Press the Start key ...
Page 318: ...VarioLink 6022 7522 7 41 Application functions 7 7 Press the Start key ...
Page 357: ...8 Replacing toner cartridges and staple cartridges and emptying hole punch scrap box ...
Page 378: ...9 Care of the machine ...
Page 385: ...10 Managing jobs ...
Page 399: ...11 Utility mode ...
Page 478: ...12 Authentication Unit Biometric Type AU 101 ...
Page 503: ...13 Authentication Unit IC Card Type AU 201 ...
Page 529: ...14 Appendix ...
Page 536: ...15 Index ...
Page 540: ...Printing for Professionals Beyond the Ordinary ...






























