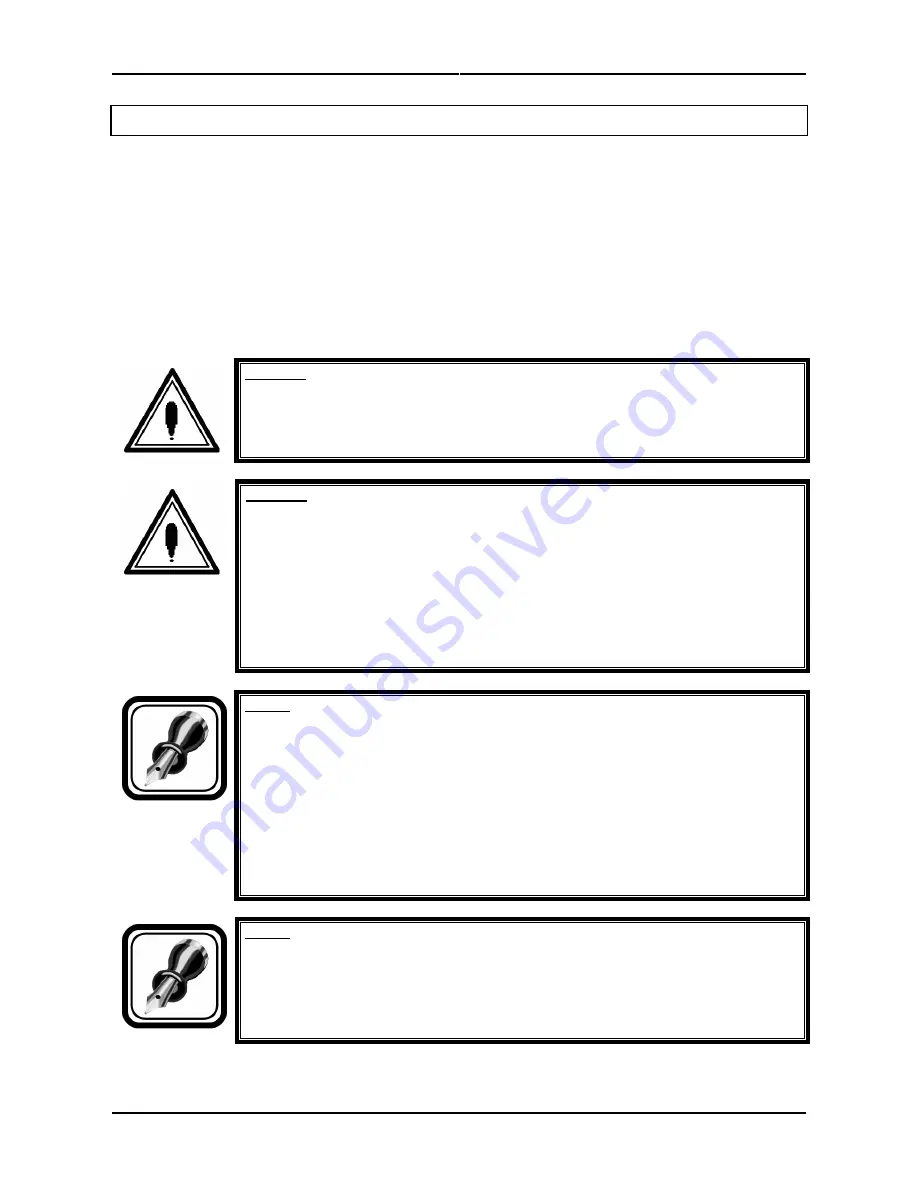
Chapter 4 : Preparing for a job
49
AP-75037, Rev. 1.1, 24/04/2006
4.5 INSTALLING ECO SOLVENT INK CASSETTES
Purpose :
The installation of
Océ IJC930 Eco-Solvent ink cassettes
for the first time into the unit is explained below.
Caution and notes :
Read these first before to perform a first ink load !
Caution :
•
Before powering ON the unit, make sure the waste bottle has been installed.
Caution :
•
When handling Eco-Solvent ink, be careful that ink does not get in your eyes or on
your skin. However, if this happens, flush immediately with water. Otherwise, your
eyes may become slightly congested or inflamed. If you feel discomfort, consult a
doctor immediately.
•
Do not disassemble ink cassettes. Otherwise, ink may get in your eyes or on your
skin.
•
Only use Eco-Solvent ink and appropriate cleaning liquid. Using other ink (e.g. dye
or pigment) could cause permanent damage to the printer.
Notes :
•
This product has been tuned for the use of Eco-Solvent ink cassettes. If other
manufacturer's products are used,
o
drawing results become faint or ink ends are not properly detected, and
o
the warranty will not cover (repairs will require a fee) any resultant
breakdown.
•
Refer to the price list for the different types and details of ink cassettes.
•
Do not strongly shake ink cassettes in order to avoid ink leaking out of the
cassettes.
•
Do not disassemble ink cassettes. You cannot use disassembled cassettes.
Notes :
•
During ink installation, note the following.
o
Do not power off the printer.
o
Do not unplug the power cable.
o
Do not open the front cover.






























