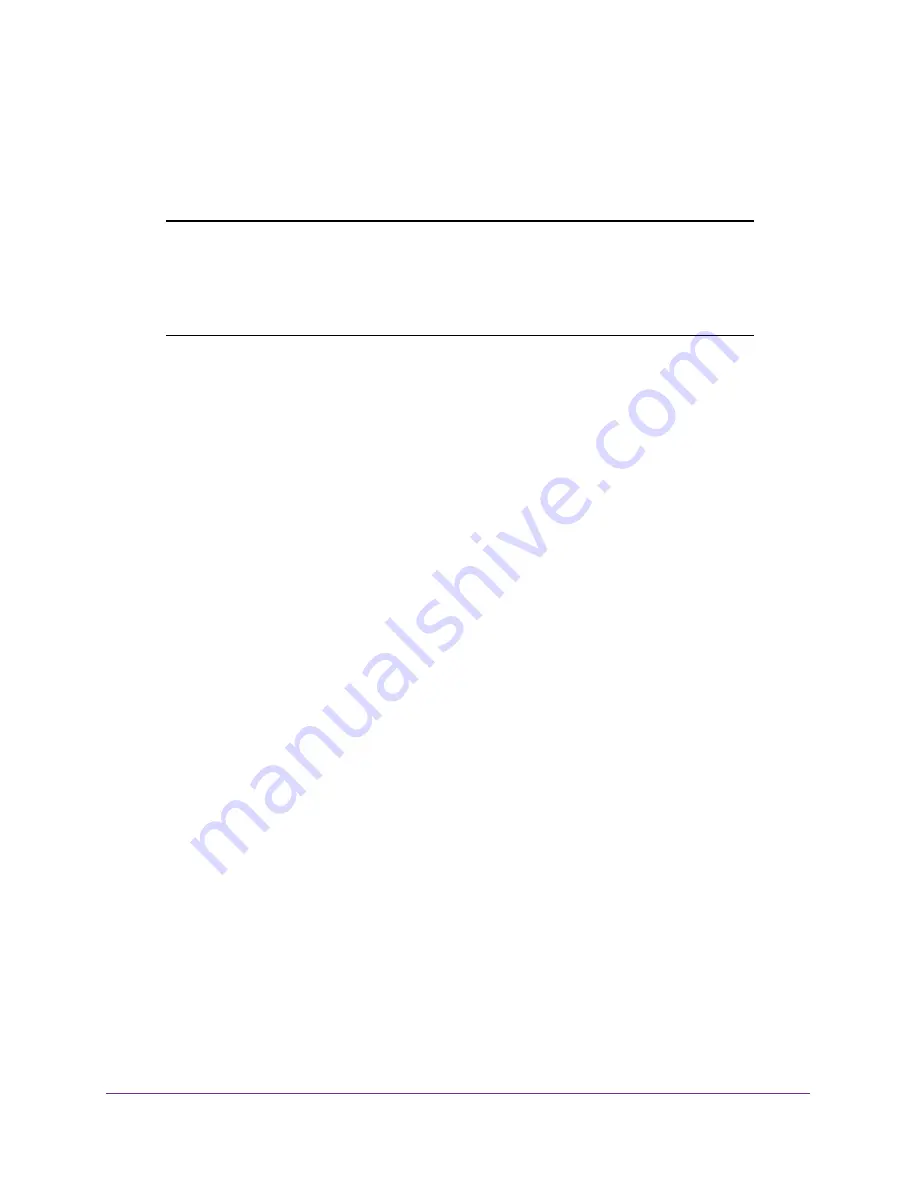
Perform Maintenance Tasks
343
Insight Managed 28-Port Gigabit Ethernet Smart Cloud Switch with 2 SFP 1G & 2 SFP+ 10G Fiber Ports
Reboot the Switch
You can reboot the switch from the local browser interface.
Note:
The switch provides a recessed multi-function
Reset
button on the
back panel that lets you reboot (power-cycle) the switch. To reboot the
switch, press the
Reset
button for about two seconds. (Do not press
the button for more than five seconds!) The switch restarts but retains
its custom settings.
To reboot the switch:
1.
Connect your computer to the same network as the switch.
You can use a WiFi or wired connection to connect your computer to the network, or
connect directly to a switch that is off-network using an Ethernet cable.
2.
Launch a web browser.
3.
In the address field of your web browser, enter the IP address of the switch.
If you do not know the IP address of the switch, see
The login window opens.
4.
Enter the switch’s password in the
password
field.
The default password is
password
. If you added the switch to a network on the Insight
app before and you did not yet change the password through the local browser interface,
enter your Insight network password.
The System Information page displays.
5.
Select
Maintenance > Reset > Device Reboot
.
6.
The Device Reboot page displays.
7.
Select the check box.
8.
Click the
Apply
button.
The switch reboots.
Reset the Switch to Its Factory Default Settings
You can reset the system configuration to the factory default values. All changes that you
made are lost. If the IP address changes, your web session might disconnect.
If you added the switch to a network on the Insight app before, all Insight-manageable device
settings are returned to the last configuration saved on the cloud server, including the switch
password (that is, the password is reset to the Insight network password). Otherwise, the IP
address is reset to 192.168.0.239, the DHCP client is enabled, and the password is reset to






























