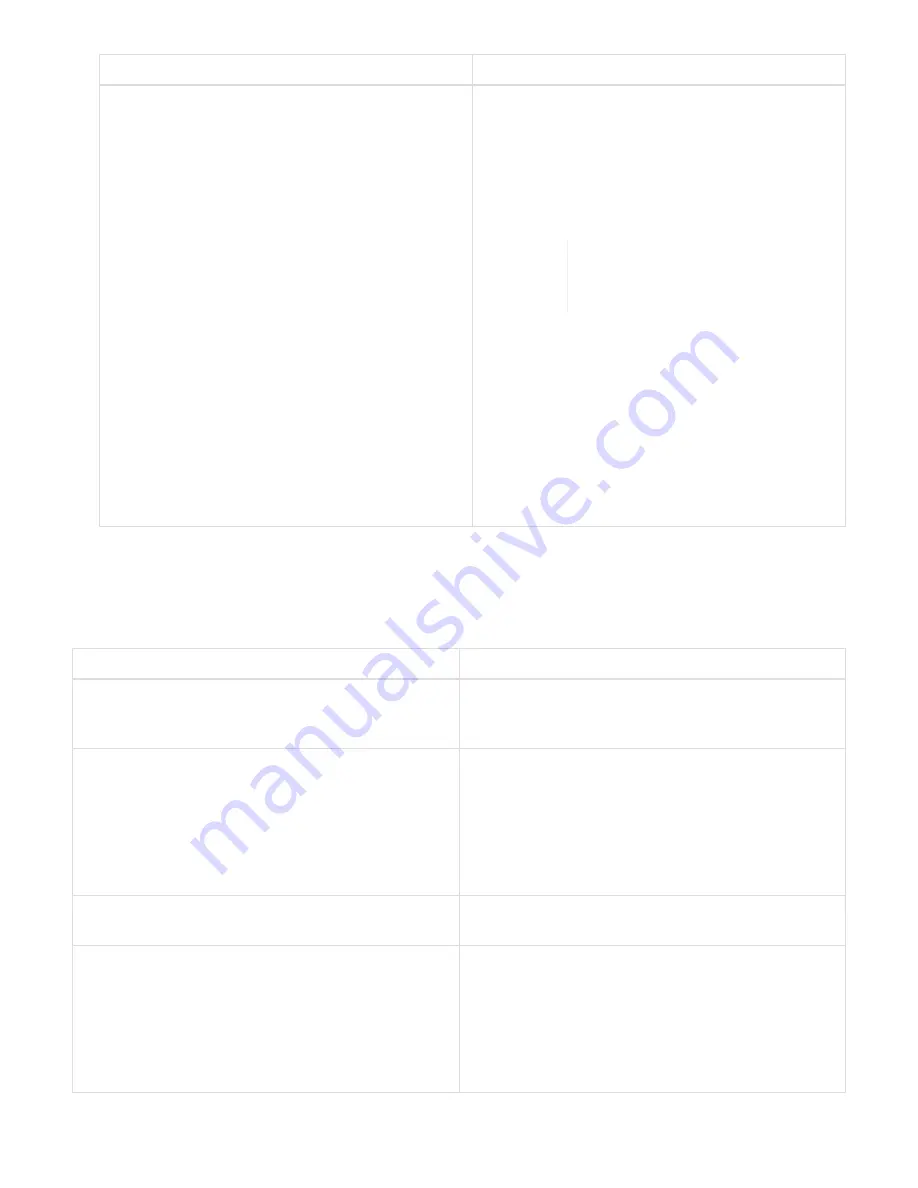
Option
Steps
Your management node is within a dark site without
external connectivity.
1. Click the drop-down arrow next to the cluster
you are upgrading.
2. Click
Browse
to upload the upgrade package
that you downloaded.
3. Wait for the upload to complete. A progress bar
shows the status of the upload.
The file upload will be lost if you
navigate away from the browser
window.
An on-screen message is displayed after the file is
successfully uploaded and validated. Validation
might take several minutes. If you navigate away
from the browser window at this stage, the file
upload is preserved.
You can download logs after the upgrade is
complete. For information about the various
upgrade status changes, see
Upgrade status changes
Here are the different states that the
Upgrade Status
column in the UI shows before, during, and after the
upgrade process:
Upgrade state
Description
Up to Date
The cluster was upgraded to the latest Element
version available or the firmware was upgraded to the
latest version.
Unable to Detect
NetApp Hybrid Cloud Control shows this status
instead of
Versions Available
when it does not have
external connectivity to reach the online software
repository. This status is also displayed when the
storage service API returns an upgrade status that is
not in the enumerated list of possible upgrade
statuses.
Versions Available
Newer versions of Element and/or storage firmware
are available for upgrade.
In Progress
The upgrade is in progress. A progress bar shows the
upgrade status. On-screen messages also show
node-level faults and display the node ID of each
node in the cluster as the upgrade progresses. You
can monitor the status of each node using the
Element UI or the NetApp Element plug-in for vCenter
Server UI.
Summary of Contents for HCI
Page 95: ...NetApp HCI Resources page...
Page 308: ......






























