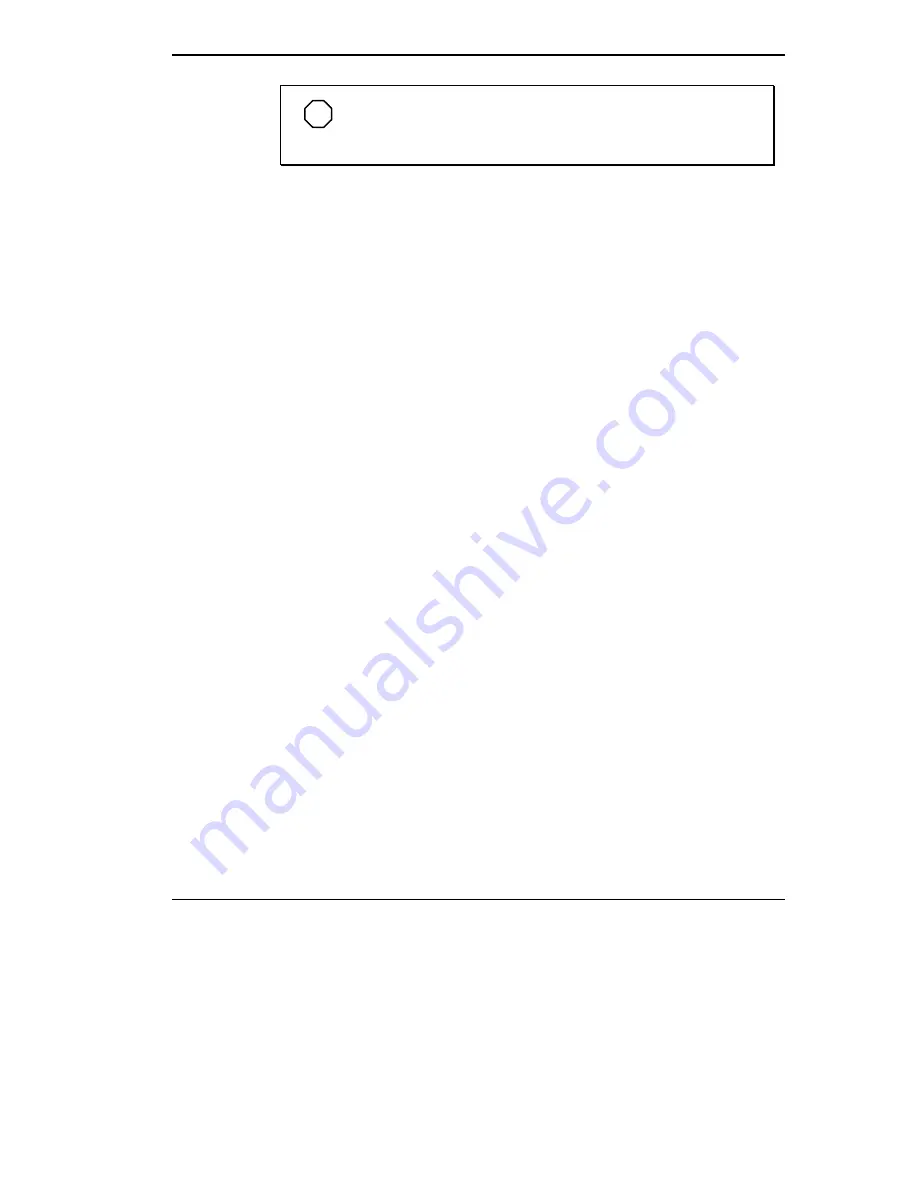
Using Your NEC Versa 6000 4-5
NOTE
If you install another mouse driver over the shipping default,
the double-tap capability is lost.
Making VersaGlide Adjustments
The NEC VersaGlide offers a number of options that let you customize how
it functions with the cursor. To access these options, locate the Control
Panel and double click on the VersaGlide icon. (In Windows 3.11, look in
the Main program group; in Windows 95, look in the Settings group.)
The options let you control the size and color of the cursor, the cursor speed,
the accepted double-click speed, and selection button orientation. You can
also disable the touchpad tap and drag feature.
The NEC VersaGlide also offers an autocentering feature that makes finding
the cursor on your screen quick and easy. If you are away from your system
and then return, the cursor is always located where you specified on the
screen.
Use the NEC VersaGlide online help button for details about configuring
your VersaGlide.
VersaGlide Tips
Follow these basic ergonomic tips while working:
■
Use a light touch on the VersaGlide surface.
■
Set up the NEC Versa with your keyboard and VersaGlide at a
comfortable height. Keep your forearms parallel to the floor. Your wrists
should be relaxed and straight.
■
While using the keyboard and VersaGlide, keep your shoulders and arms
as relaxed as possible.
■
Take regular breaks from the computer to rest your eyes. Perform
stretching exercises to relax your fingers, hands, wrists, forearms, and
shoulders.
See Appendix A, “Setting Up a Healthy Work Environment,” for more
information.
Summary of Contents for VERSA 6000 Series
Page 9: ...viii Contents ...






























