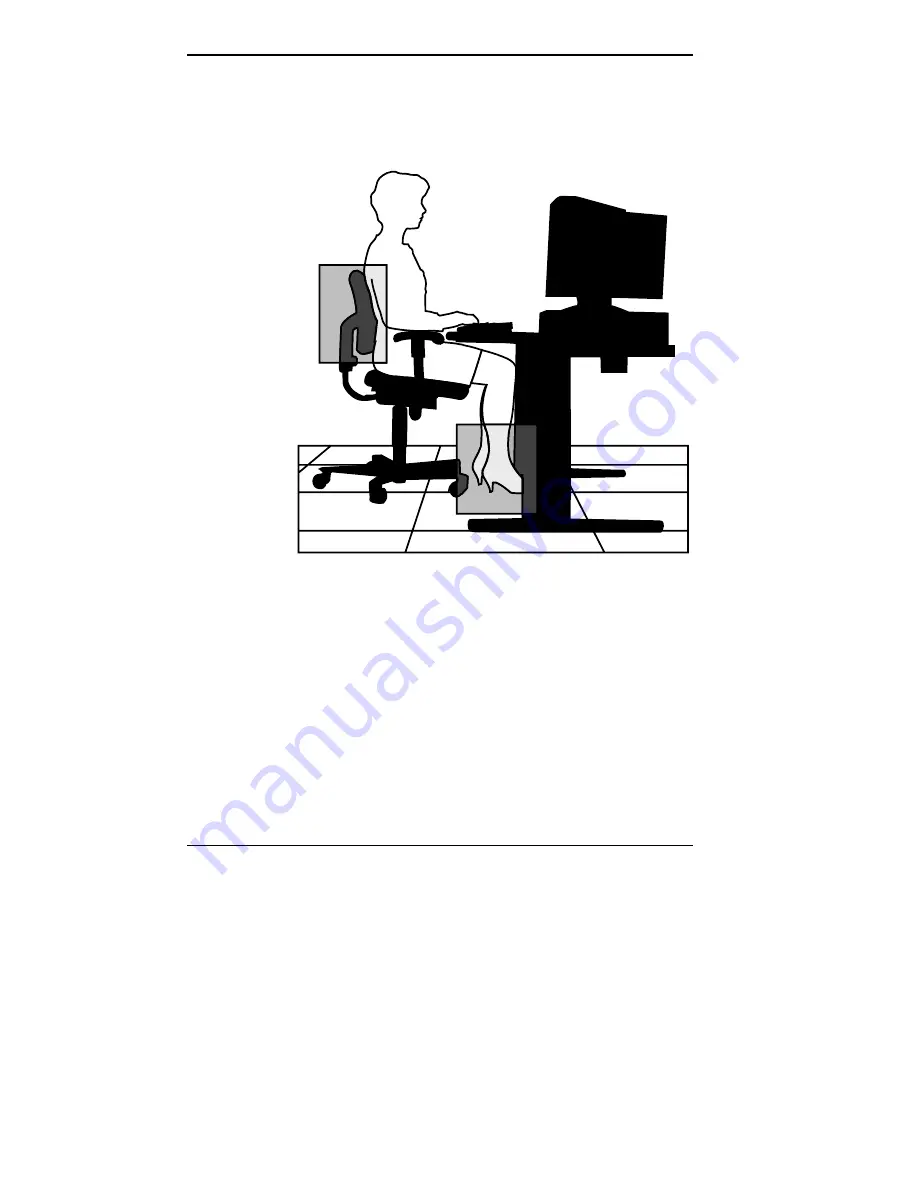
A-4 Setting Up a Healthy Work Environment
ADJUST YOUR CHAIR
Your chair should be adjustable and stable. Vary your
posture throughout the day.
Check the following:
Keep your body in a relaxed yet upright position. The
backrest of your chair should support the inward curve
of your back.
Use the entire seat and backrest to support your body.
Tilt the backrest slightly backwards. The angle formed
by your thighs and back should be 90° or more.
Summary of Contents for POWERMATE PROFESSIONAL PII
Page 12: ...xii Contents ...
















































