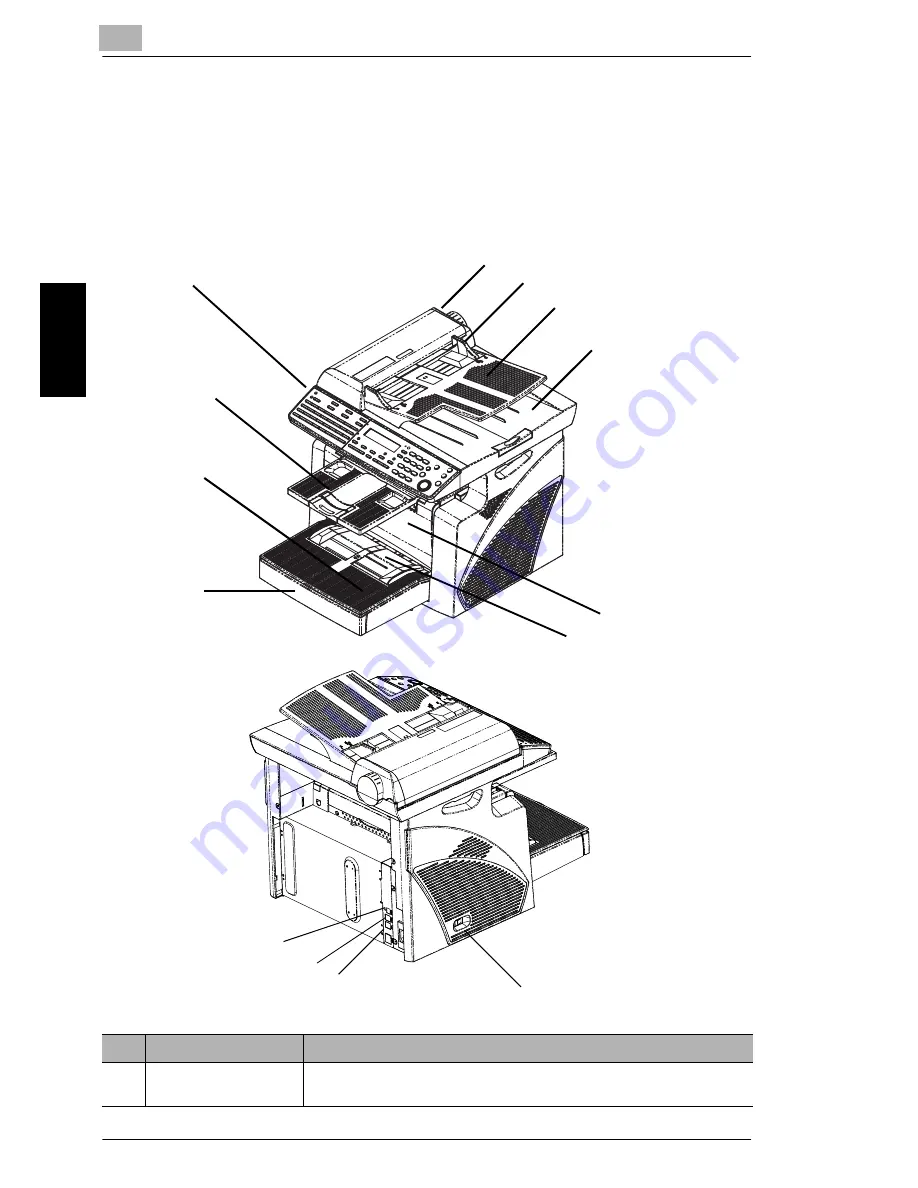
3
3.3 Parts Names and Their Functions
3-4
Bef
o
re
Ma
ki
ng C
opi
es
or
F
a
x
ing
Ch
apte
r 3
3.3
Parts Names and Their Functions
Main Unit
1
2
3
4
5
6
7
8
9
10
11
12
13
14
No.
Part Name
Description
1
Document Feeder Tray
Load the originals to be scanned face up on this tray.
Up to 50 document sheets can be loaded at one time.
Summary of Contents for NEFAX - 691 B/W Laser
Page 1: ......
Page 8: ...Introduction Chapter 1 1 1Introduction ...
Page 27: ...1 1 6 Explanation of Basic Concepts and Symbols 1 20 Introduction Chapter 1 ...
Page 28: ...Precaution Chapter 2 2 2Precaution ...
Page 34: ...Before Making Copies or Faxing Chapter 3 3 3 Before Making Copies or Faxing ...
Page 71: ...3 3 11 Print Area 3 38 Before Making Copies or Faxing Chapter 3 ...
Page 72: ...Making Copies Chapter 4 4 4Making Copies ...
Page 87: ...4 4 6 Finishing Copies 4 16 Making Copies Chapter 4 ...
Page 88: ...Faxing Chapter 5 5 5Faxing ...
Page 103: ...5 5 4 Checking Transmission Results 5 16 Faxing Chapter 5 ...
Page 104: ...Fax Transmission Reception Methods Chapter 6 6 6Fax Transmis sion Reception Methods ...
Page 131: ...6 6 3 Using F codes 6 28 Fax Transmission Reception Methods Chapter 6 ...
Page 132: ...Using the Utility Mode Chapter 7 7 7Using the Utility Mode ...
Page 213: ...7 7 11 Specifying Initial User Data 7 82 Using the Utility Mode Chapter 7 ...
Page 214: ...When a Message Appears Chapter 8 8 8When a Message Appears ...
Page 245: ...8 8 11 When Faxing Is Not Performed Correctly 8 32 When a Message Appears Chapter 8 ...
Page 330: ...Miscellaneous Chapter 10 10 10Miscella neous ...
Page 340: ......
















































