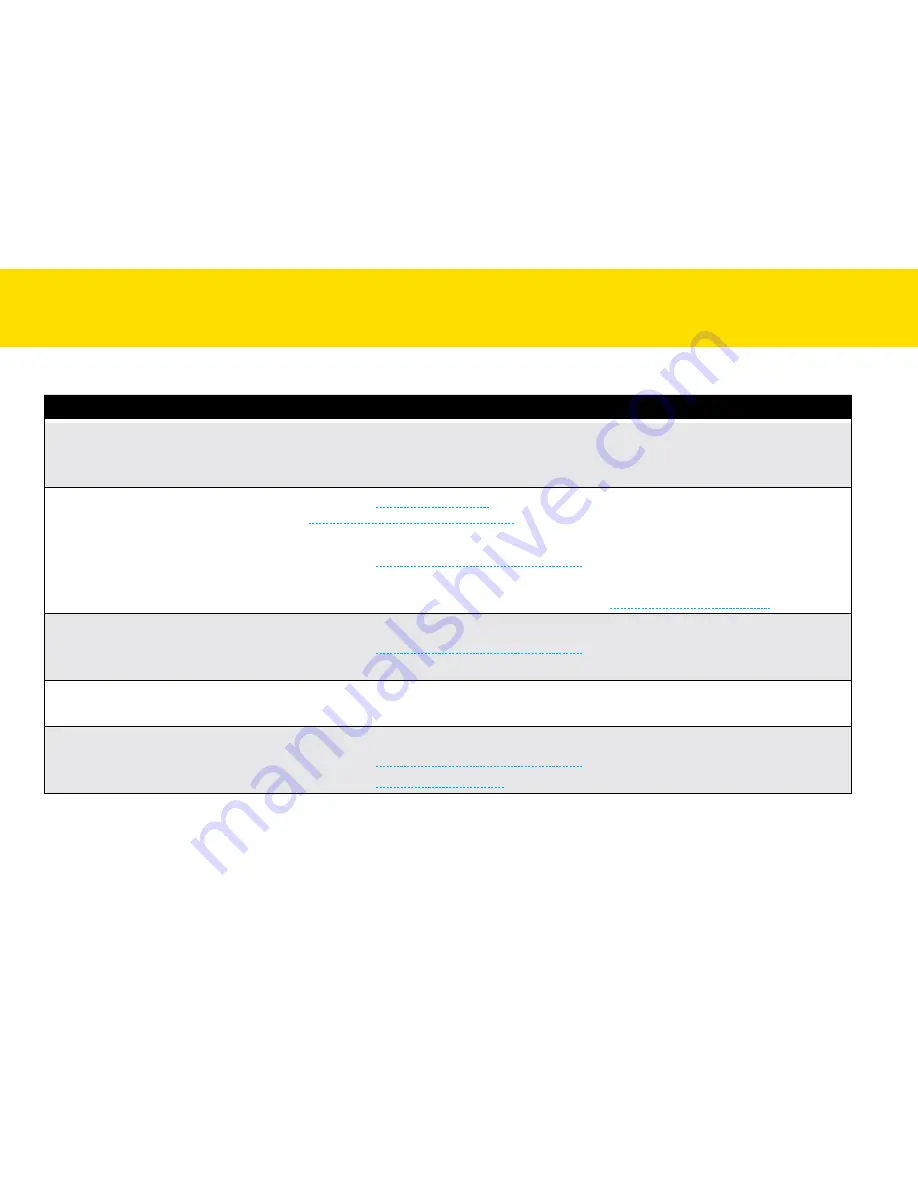
65
Problems
Solutions
my computer can’t detect the
Scanner or the Scanner doesn’t
start scanning.
•
check the power supply and cable are connected correctly.
•
be sure to restart your computer after the Scanner driver is installed.
•
check if the power of the Scanner is turned on .
Paper jams occur in the Automatic
Document Feeder.
•
Refer to the
clearing Paper Jams
section for removing the jammed paper, and also read the
loading the Input tray > Preparation
section to check your originals prior to scanning.
•
Paper that is too thick or thin may not feed through the Scanner correctly.
•
Refer to the
cleaning Automatic Document Feeder
section for cleaning the Scanner.
•
check if the paper exceeds the maximum length of 118” (3000 mm) in the long Sheet mode.
•
check If the consumable items appear worn, refer to the
Replacing consumable Items
section.
Poor scan quality.
•
Inspect your originals if they are distorted or damaged.
•
Refer to the
cleaning Automatic Document Feeder
section to clean the Scanner parts.
•
Verify the scan quality in the software setting and increase the resolution.
White or blank page(s) found.
•
make sure you have loaded the originals correctly in the Scanner as the Scan Source setting.
•
make sure the paper is facing the correct direction.
Vertical lines or stains appear on
scanned image.
•
Scan a blank page to verify if the lines or stains continue to appear, then clean the Scanner.
•
Refer to the
cleaning Automatic Document Feeder
section to clean the Scanner parts.
•
Refer to the
calibrating the Scanner
section to calibrate your scanner.
tROUbleShOOtING
Summary of Contents for idocscan p100
Page 70: ...P100 P70 P45...






































