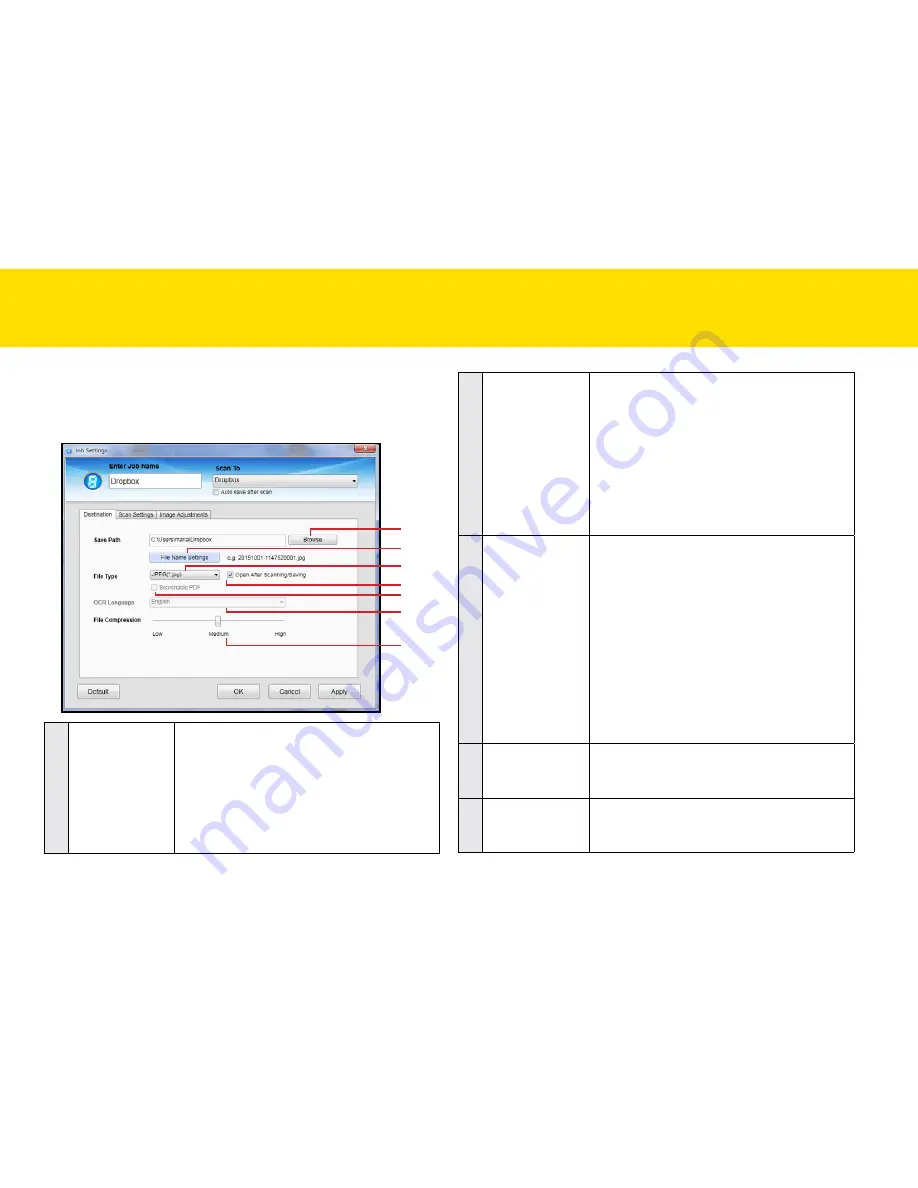
29
Destination (Scan to Dropbox)
click the
Destination
tab to bring up the setting page for the Scan-to
option selected, and change the following settings:
1
2
3
4
5
6
7
1
Save Path
Indicates the folder where image files are
saved. click
Browse
to specify a file folder to
save the scanned image.
NOTES:
you cannot specify folders where root
privileges are required.
NOTES:
Save Path
cannot reset to the default
Save Path once changed.
SettING IDOcScAN tOUch
(cONtINUeD)
2
File Name
Settings
you can create a filename format for the
scanned image with either one of this setting.
•
yyyymmddhhmmss: the filename is
created in the “yyyymmddhhmmss”
format with 4-digit serial number at the
end, i.e. 20150811-1546490001.jpg.
•
custom: the filename is created with a
prefix specified in the
File Name
up to
20 characters, i.e. Scanned000001.jpg
3
File type
Select a file format to save scanned image.
choices: “JPeG(*.jpg)”, “tIFF (*.tif)”, “multi-
tIFF (*.tif)”, “bmP (*.bmp)”, “Single Page
PDF (*.pdf)”, “multi-Page PDF (*.pdf)”, “PDF/
A (*.pdf)”
NOTES:
Single Page PDF and tIFF are used for
splitting the multi-page originals into single files.
NOTES:
multi-Page PDF and multi-tIFF are used
for combining multiple originals into one file.
NOTES:
PDF/A format is used for the long term
archiving of electronic originals.
4
Open after
Scanning/Saving
check this function to open the file or the
folder automatically after scanning or saving
completes.
5
Searchable PDF
check this function to convert document into a
text-searchable PDF file when selecting multi-
Page PDF, multi-Page PDF/A in the File type.
Summary of Contents for idocscan p100
Page 70: ...P100 P70 P45...






























