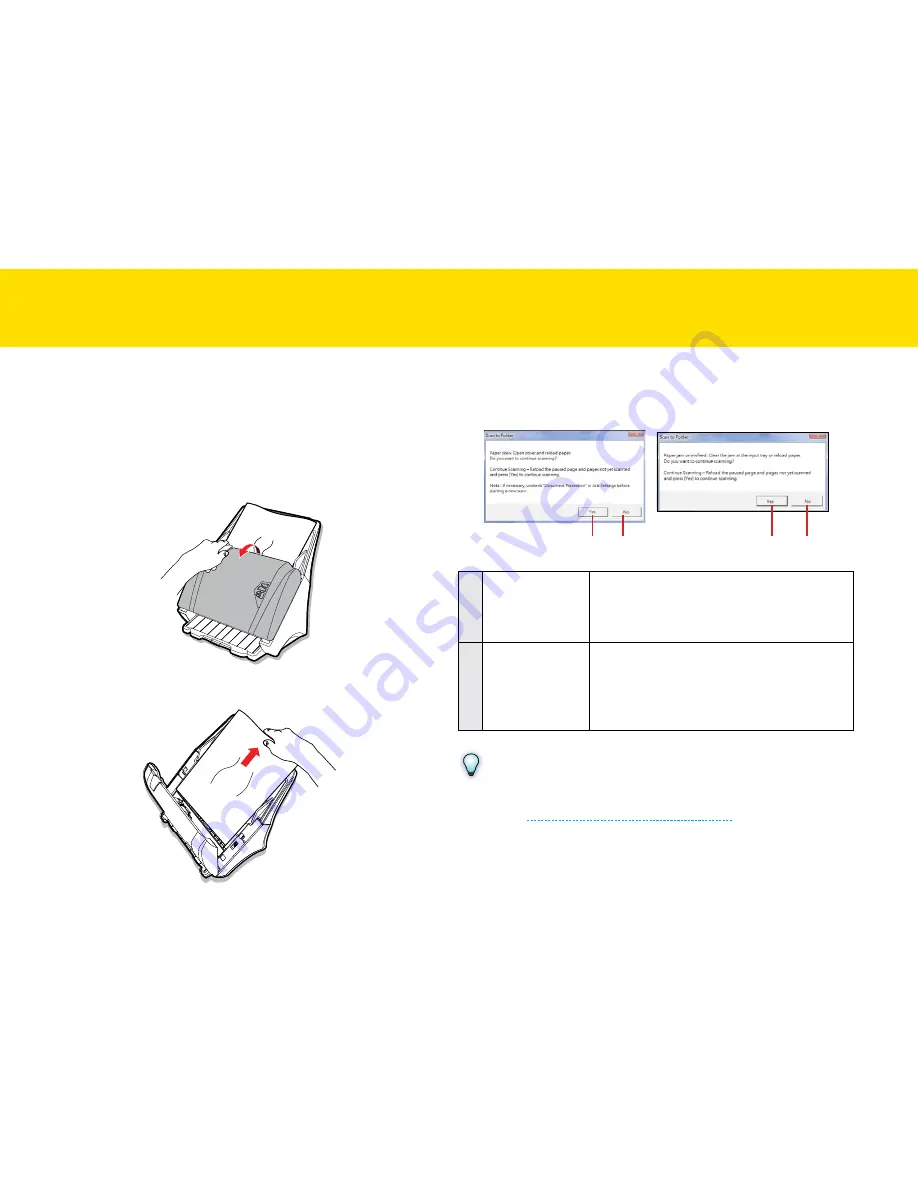
63
Clearing Paper Jams
When a double feed, skewed feeding, exceeded long paper limit, or any
misfeed occurs, scanning stops unexpectedly with alert sound and the
error dialog box appears, asking if you want to continue scanning (after
clearing the jam). carefully remove the jam as following procedure:
1.
Pull the cover tab to open the ADF cover.
2.
Remove jammed and unscanned pages from the Scanner, then
close the ADF cover.
3.
At the pop-up dialog box, you may take either of the following
actions:
1
2
1
2
(Paper skew dialog)
(Paper jam, misfeed dialog)
1
yes
If you wish to continue scanning from
the jammed page, reload the jammed and
unscanned pages back in the Input tray, then
click
Yes
in the paper jam dialog box.
2
No
If you wish to stop scanning, click
No
in the
dialog box. the pages already scanned will be
imported in the Preview and Save dialog box.
click
Save
to save. click
Cancel
to exit without
saving.
NOTES
•
to prevent a paper jam, check your originals prior to scanning
(see
loading the Input tray > Preparation
).
•
It is necessary to clean the Automatic Document Feeder as per
instructions when you encounter paper jams more frequently ‘.
mAINteNANce
(cONtINUeD)
Summary of Contents for idocscan p100
Page 70: ...P100 P70 P45...






















