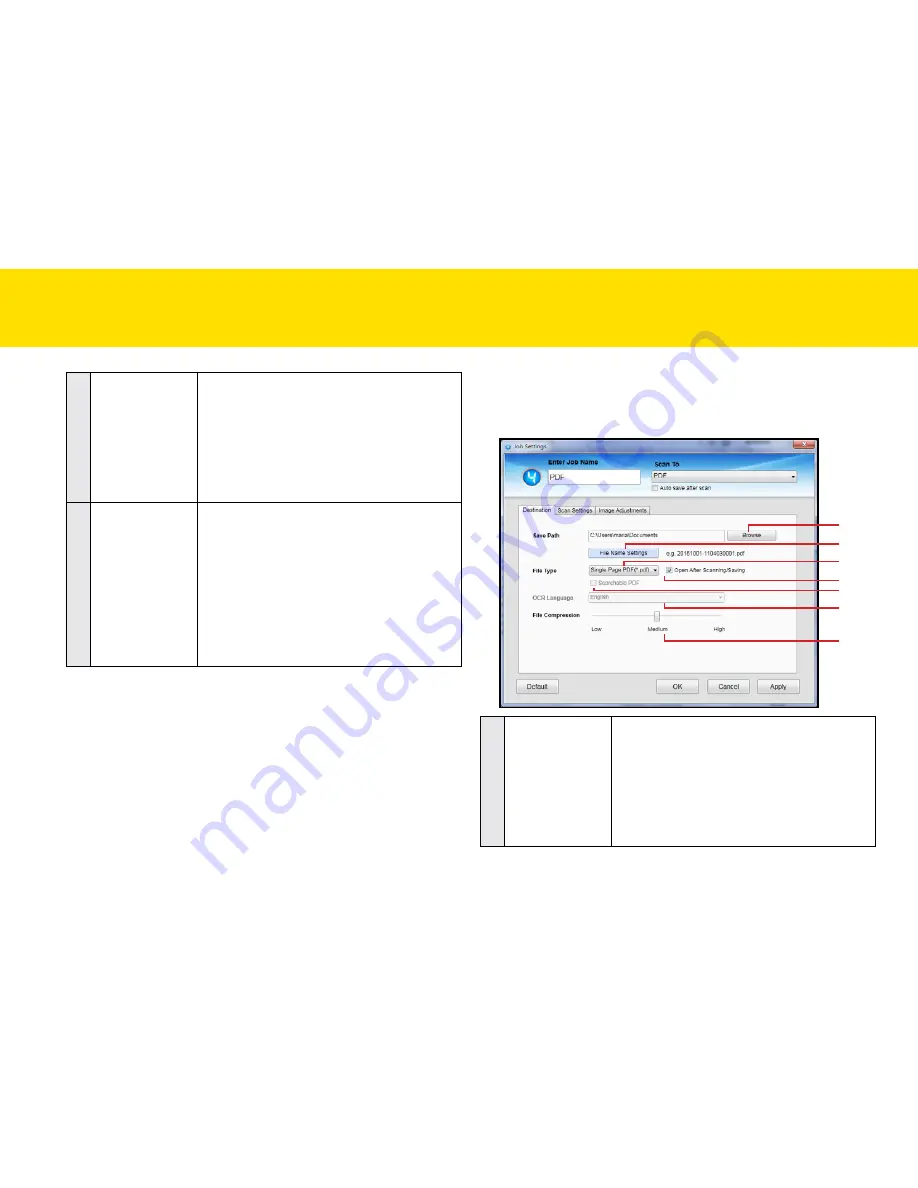
24
2
Save Path
Indicates the folder where image files are
saved. click
Browse
to specify a file folder to
save the scanned image.
NOTES:
you cannot specify folders where root
privileges are required.
NOTES:
Save Path
cannot reset to the default
Save Path once changed.
3
File Name
Settings
you can create a filename format for the
scanned image with either one of this setting.
•
yyyymmddhhmmss: the filename is
created in the “yyyymmddhhmmss”
format with 4-digit serial number at the
end, i.e. 20150811-1546490001.jpg.
•
custom: the filename is created with a
prefix specified in the
File Name
up to
20 characters, i.e. Scanned000001.jpg
SettING IDOcScAN tOUch
(cONtINUeD)
Destination (Scan to PDF)
click the
Destination
tab to bring up the setting page for the Scan-to
option selected, and change the following settings:
1
2
3
4
5
6
7
1
Save Path
Indicates the folder where image files are
saved. click
Browse
to specify a file folder to
save the scanned image.
NOTES:
you cannot specify folders where root
privileges are required.
NOTES:
Save Path
cannot reset to the default
Save Path once changed.
Summary of Contents for idocscan p100
Page 70: ...P100 P70 P45...






























