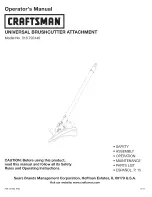MI
6
Innovation. Quality. Performance. Best in Industry. Worldwide.
Cut Power
The Cut Power function is used to set the percentage of the laser power for the machine use during the cutting
sequence. The actual power used depends on each specific laser, and the maximum power is also dependent on
the type of laser (e.g., 400 watts is the maximum power for a 400 watt laser).
1. Press
Menu
to access the menu system.
2. Press
X-axis Jog Arrows
until Params_2D is highlighted in blue.
3. Press
Enter
to access the Params_2D sub-menu.
4. Press
X-axis Jog Arrows
until Power is highlighted in blue.
5. Press
Enter
to adjust the Power.
6. Enter the percent of power using the number keypad (e.g., 10).
7. Press
Enter
. The display returns to the Params_2D sub-menu.
Routers * Lasers * Plasma * WaterJets * Knife Cutters
www.MultiCam.com v. 11 10