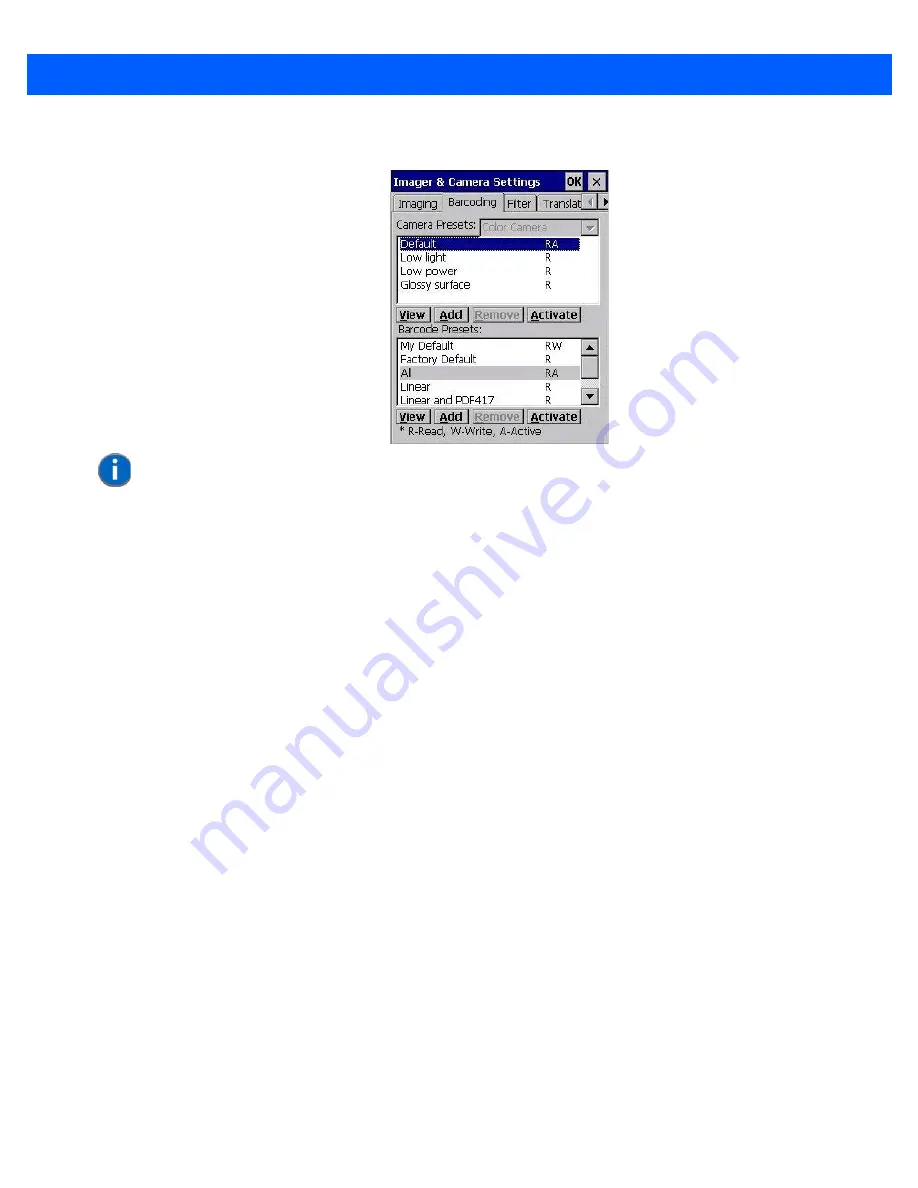
Imager & Camera Settings
B - 9
Figure B-3
Camera Presets
This window lists all the presets, both predefined and the custom. Presets are identified as follows:
•
Predefined presets are marked as read-only. For a description, review
“Predefined Presets” on page B-4
.
•
Predefined presets are marked as
R
read-only
.
•
Custom presets are marked as
RW read and write
.
•
One preset — either predefined or custom — is marked as
A
active
.
Selecting a Camera
To select a camera:
•
Tap on the
Camera Presets
drop-down menu to view the camera options.
•
Choose a
camera
— specifically,
Front Imager
which is located at the top of the unit.
Setting the Active Preset
An active preset has an
A
to the right; in
Figure B-4 Viewing Barcode Decoding Symbologies on page B-12
,
the active preset is
Default
. To set an active preset:
•
Highlight the preset, and tap on the
Activate
button.
Viewing a Preset
To view the parameter settings in a preset:
•
Highlight a preset, and double-tap on the
View
button.
The associated preset window is displayed.
NOTE
The top portion of the window displays the barcode decoding camera presets.
Summary of Contents for 7545MBW
Page 1: ...OMNII HAND HELD COMPUTER USER GUIDE WINDOWS CE 6 0 ...
Page 2: ......
Page 3: ...i OMNII HAND HELD COMPUTER USER GUIDE Windows Hand Held CE 6 0 8000211 G March 10 2014 ...
Page 6: ......
Page 18: ......
Page 25: ...About This Guide xix Figure 9 SE4600 Laser Warning Label Thi l b l i ffi d b l th i d ...
Page 26: ......
Page 28: ......
Page 38: ......
Page 158: ......
Page 188: ......
Page 214: ......
Page 216: ......
Page 226: ......
Page 228: ......
Page 231: ...Internal Imager Scanner Specifications D 5 SE965 Decode Zones ...
Page 243: ...D 17 Omnii Hand Held with Windows CE 6 0 User Manual SE4600LR Decode Zones ...
Page 244: ......
Page 246: ......
Page 256: ......
Page 258: ......
Page 268: ......
Page 270: ......
Page 286: ......
Page 292: ......
Page 294: ......
Page 305: ......






























