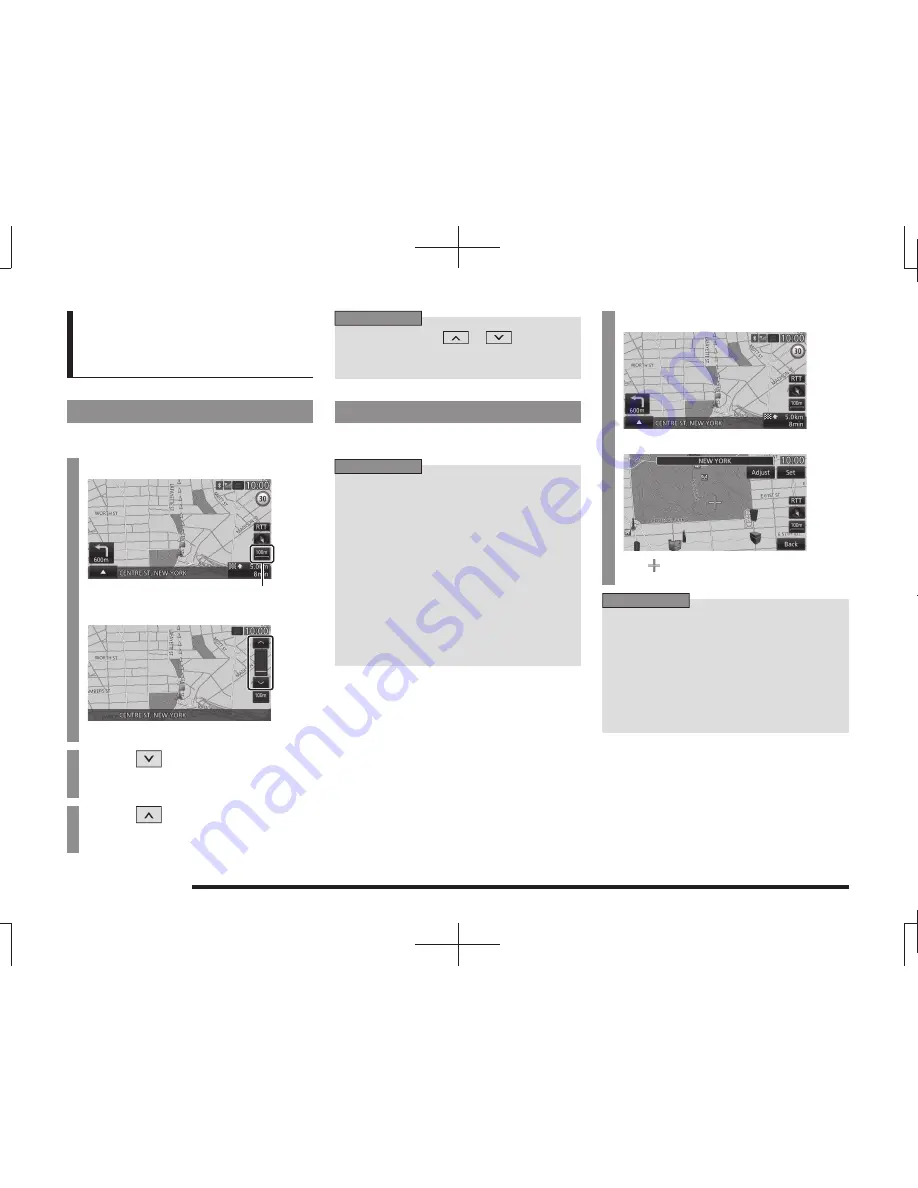
40
Operate the Map
Operate the Map
This section explains how to perform such
operations as changing the scale and
scrolling the map.
Switch the Scale
You can view a wide range or a detailed
range.
1
Touch the “scale icon”.
Scale Icon
▼
This displays the scale change bar.
2
Touch
.
Each time you touch this, the map is
displayed in more detail.
3
Touch
.
Each time you touch this, the map is
displayed wider.
ADVICE
• By holding down
or
, you can
use the free zoom function displaying
gradually in four steps to the next scale.
Scroll the Map
This is used to move from the current location
screen to another location and check the map.
ADVICE
• While you are scrolling, sometimes part
of the map is not displayed. They do not
indicate a malfunction.
• With [Screen] “2 Screen Scroll”, when
you scroll while displaying “Two Maps”,
you can select whether to continue to
display two screens or to switch to one
screen.
→
“Navi Settings”(P196)
• With [Screen] “3D Scroll”, when you scroll
while displaying in “3D”, you can select
whether to continue to display in 3D or to
switch to 2D.
→
“Navi Settings”(P196)
1
Touch the location to view.
▼
The mark is aligned with the location
you are searching.
ADVICE
• Touching [Back] returns the display to the
current location screen
(P30).
• Holding this down lets you scroll
continuously.
• Touching [Set] displays the scroll menu.
You can set the destination, waypoints,
and address book.
→
“Display the Scroll Menu”(P32)
















































