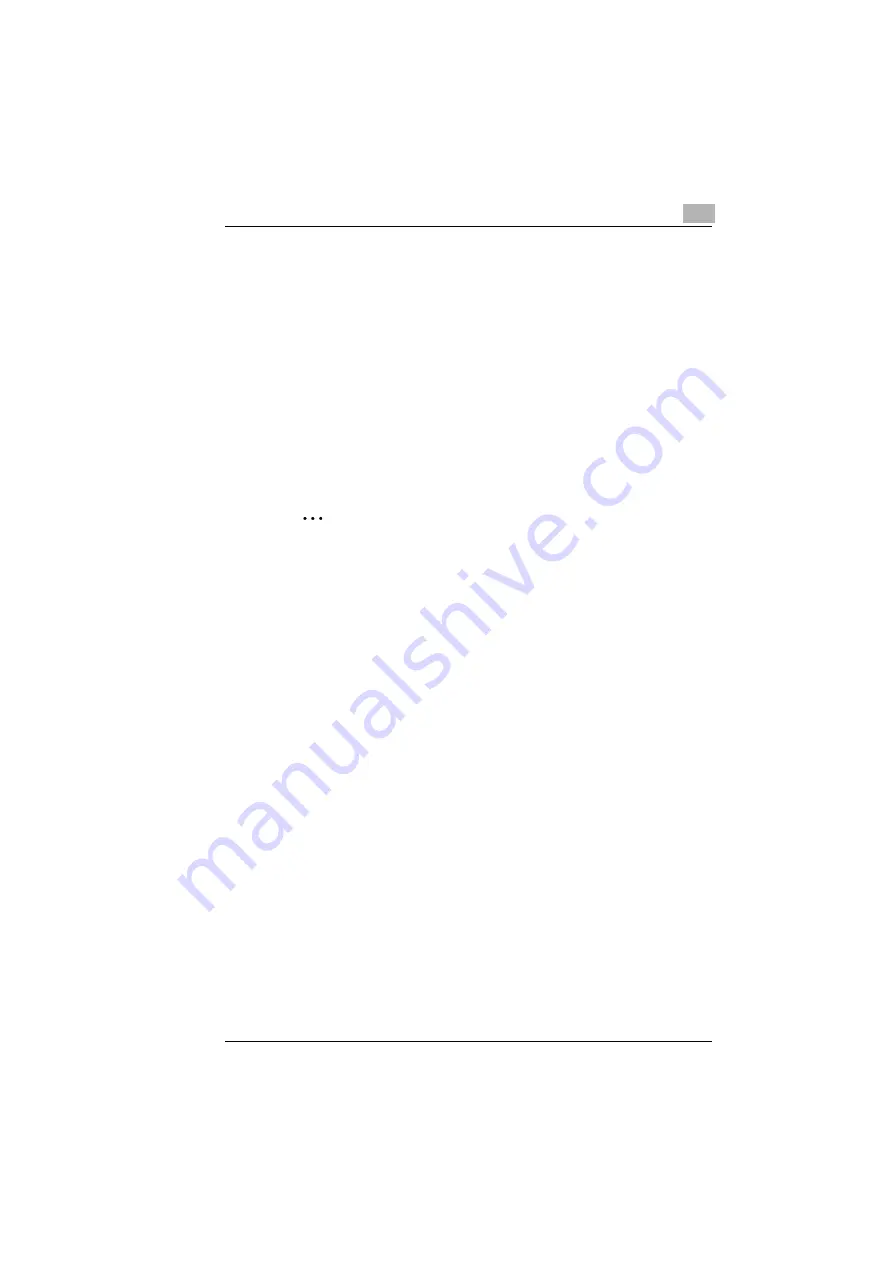
Working with the printer driver
4
Rev. 3.1.1/16.07.99
PagePro 25
4-21
Delete Downloaded Fonts
Delete fonts that have already been downloaded from RAM or from the
hard drive.
1
Select the font you would like to delete in the left window.
2
Click on the [DELETE] button.
The font is deleted.
Editing fonts (in RAM only).
You can use the [EDIT] button to identify downloaded fonts with a number.
✎
It is only possible to edit fonts in RAM!
The “Edit Fonts“ feature is only available for fonts in RAM.
Summary of Contents for PagePro 25
Page 7: ...Rev 3 1 1 16 07 99 PagePro 25 IVZ 7...
Page 8: ...IVZ 8 PagePro 25 Rev 3 1 1 16 07 99...
Page 40: ...2 Unpacking setting up and pre settings 2 24 PagePro 25 Rev 3 1 1 16 07 99...
Page 46: ...3 Installing the printer driver 3 6 PagePro 25 Rev 3 1 1 16 07 99...
Page 98: ...5 Working with the printer s Control panel 5 18 PagePro 25 Rev 3 1 1 16 07 99...
Page 210: ...9 Recognizing and eliminating problems 9 34 PagePro 25 Rev 3 1 1 16 07 99...
Page 246: ...10 Appendix 10 36 PagePro 25 Rev 3 1 1 16 07 99...
Page 254: ...IVZ 44 Rev...






























