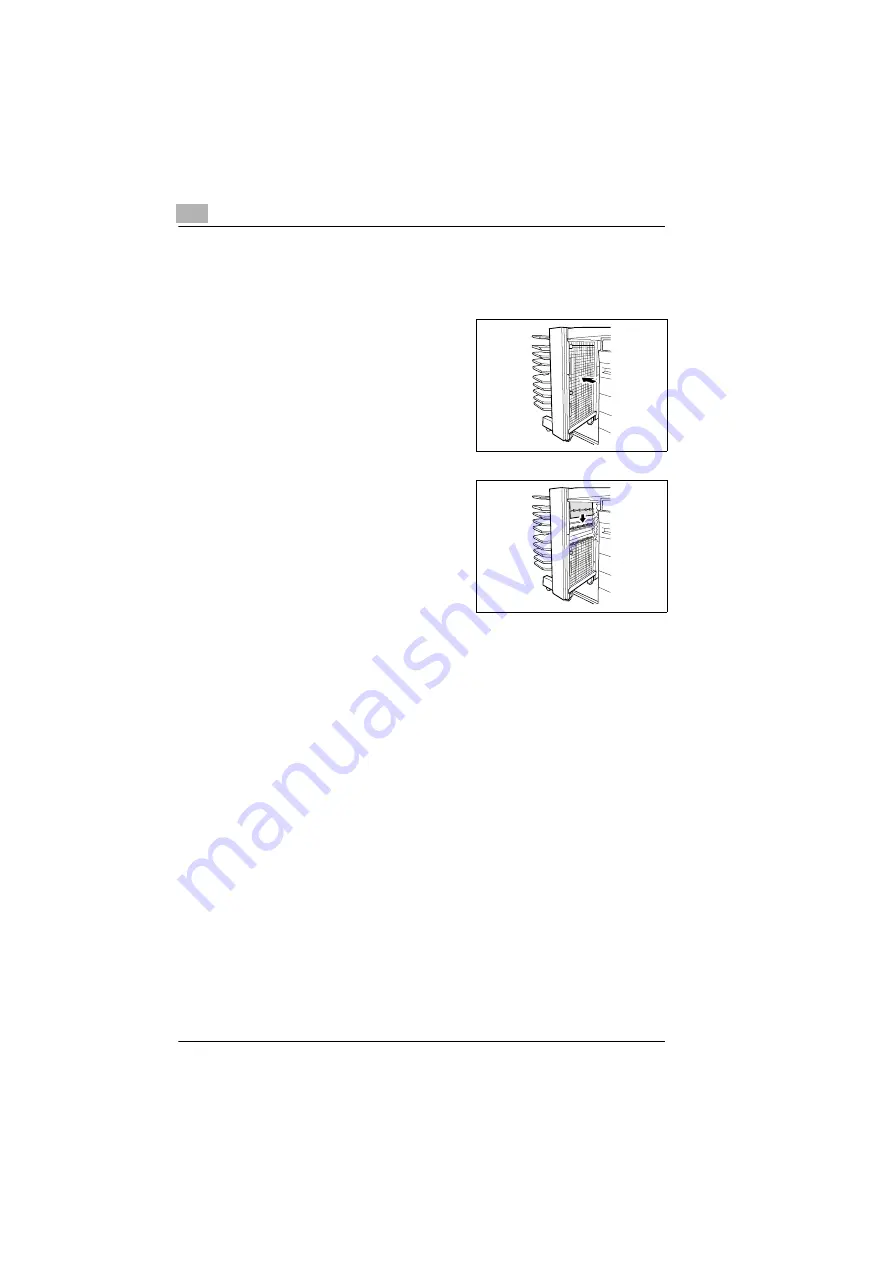
9
Recognizing and eliminating problems
9-12
PagePro 25
Rev. 3.1.1/16.07.99
Clearing a paper jam in the upper output unit
1
Turn the printer OFF.
2
Separate the 10-bin mailbox from
the printer.
3
Open the swiveling upper cover.
4
Pull the jammed paper straight out
of the unit.
5
Close the swiveling upper cover.
6
Connect the 10-bin mailbox with the
printer again.
Summary of Contents for PagePro 25
Page 7: ...Rev 3 1 1 16 07 99 PagePro 25 IVZ 7...
Page 8: ...IVZ 8 PagePro 25 Rev 3 1 1 16 07 99...
Page 40: ...2 Unpacking setting up and pre settings 2 24 PagePro 25 Rev 3 1 1 16 07 99...
Page 46: ...3 Installing the printer driver 3 6 PagePro 25 Rev 3 1 1 16 07 99...
Page 98: ...5 Working with the printer s Control panel 5 18 PagePro 25 Rev 3 1 1 16 07 99...
Page 210: ...9 Recognizing and eliminating problems 9 34 PagePro 25 Rev 3 1 1 16 07 99...
Page 246: ...10 Appendix 10 36 PagePro 25 Rev 3 1 1 16 07 99...
Page 254: ...IVZ 44 Rev...
















































