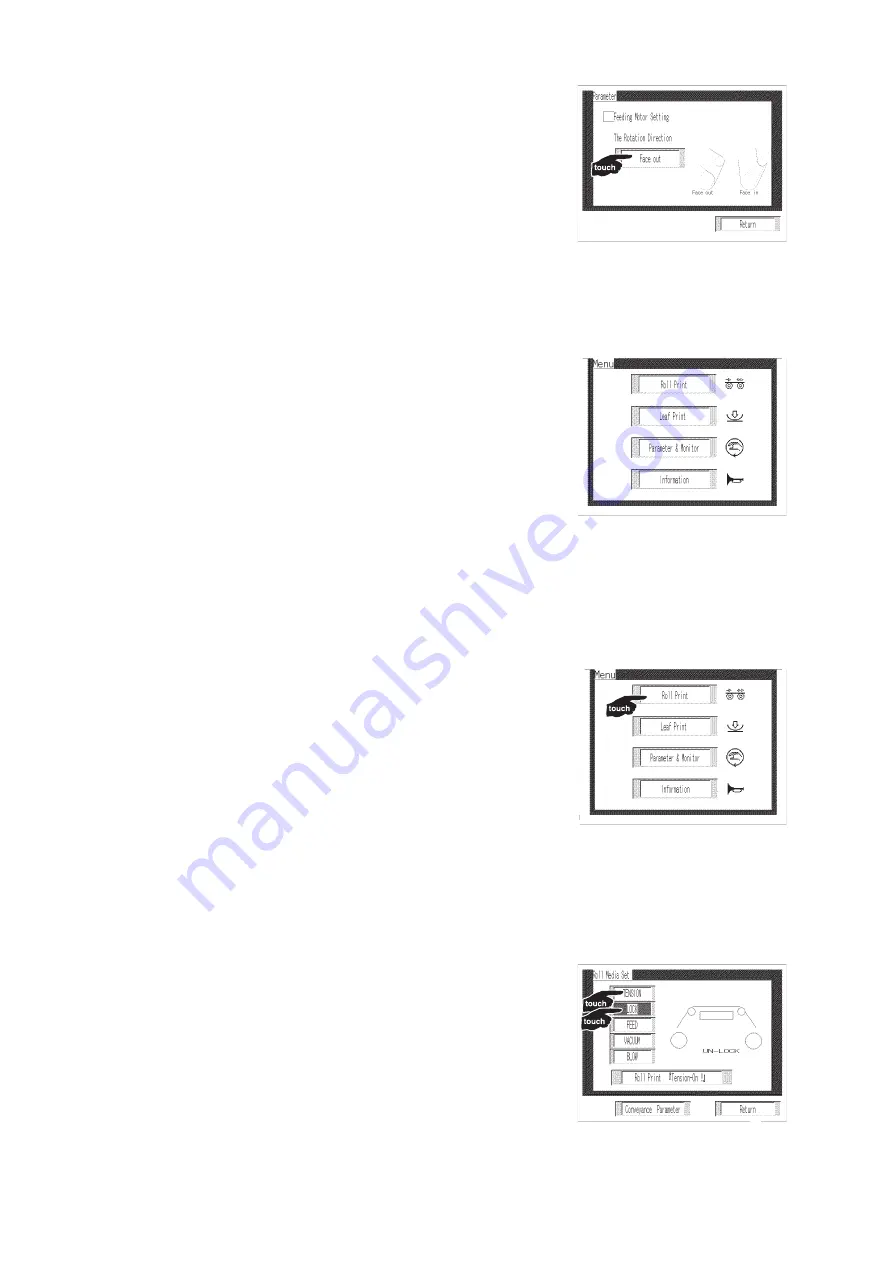
- 2-15 -
c. Touch the [The rotation direction].
Switch the [Face in] or [Face out] by touching
the panel.
d. Touch the [Return] three times.
Return to the [Menu] screen.
e. Touch the [Roll Print].
f. Touch the [TENSION] and [LOCK].
The roll media turns around.
Make sure of the turning direction.
If a wrong rotation direction is selected, start
from STEP a.
Summary of Contents for UJF-605RII
Page 22: ... xx ...
Page 82: ... 2 40 ...
Page 104: ... 3 22 ...
Page 114: ... 4 10 ...
Page 148: ... 5 34 ...
Page 162: ... A 6 ...
Page 168: ...A 12 D201670 1 10 27122007 ...
Page 169: ......
Page 170: ...Printed in Japan MIMAKI ENGINEERING Co Ltd 2007 EM FW 1 10 ...






























