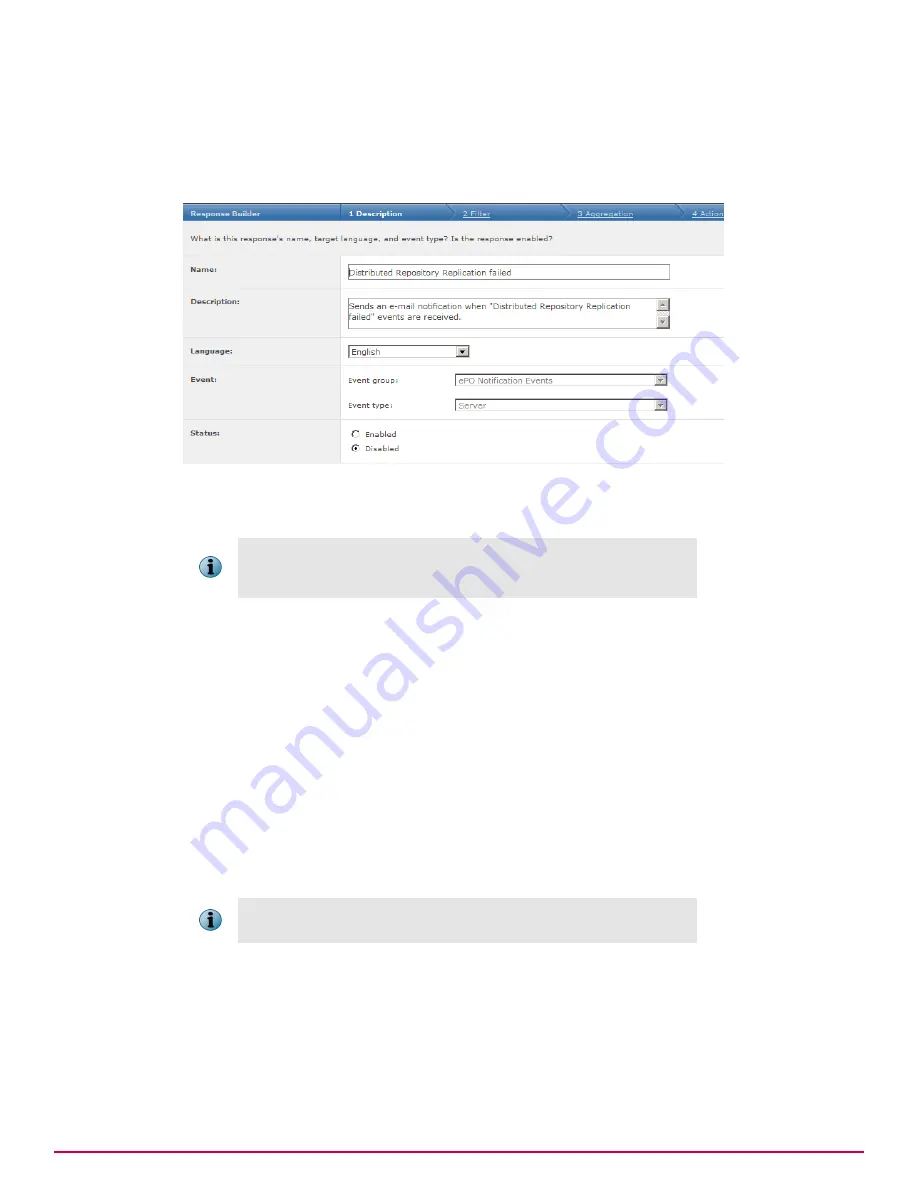
Task
1
Click
Menu
|
Automation
|
Automatic Responses
, then click
Actions
|
New Response
, or
Edit
next to an existing
rule.
The Response Builder wizard opens.
Figure 18-1 Notifications Rules page
2
On the Description page, type a unique name and any notes for the rule.
Rule names on each server must be unique. For example, if one user
creates a rule named Emergency Alert, no other user (including global
administrators) can create a rule with that name.
3
From the Language menu, select the language the rule uses.
4
Select the
Event group
and
Event type
that trigger this response.
5
Select whether the rule is
Enabled
or
Disabled
next to Status.
6
Click
Next
.
Setting filters for the rule
Use this task to set the filters for the response rule on the Filters page of the Response Builder wizard.
For option definitions click
?
in the interface.
Task
1
From the Available Properties list, select the desired property and specify the value to filter the
response result.
Available Properties depend on the event type and event group selected
on the Description page of the wizard.
2
Click
Next
.
Setting thresholds of the rule
Use this task to define when the event triggers the rule on the Aggregation page of the Response
Builder wizard.
A rule’s thresholds are a combination of aggregation, throttling, and grouping.
Responding to events in your network
Creating and editing Automatic Response rules
18
McAfee
®
ePolicy Orchestrator
®
4.6.0 Software Product Guide
223
Summary of Contents for EPOCDE-AA-BA - ePolicy Orchestrator - PC
Page 1: ...Product Guide McAfee ePolicy Orchestrator 4 6 0 Software...
Page 14: ......
Page 20: ......
Page 24: ......
Page 26: ......
Page 42: ......
Page 46: ......
Page 76: ......
Page 100: ......
Page 108: ......
Page 120: ......
Page 158: ......
Page 162: ......
Page 210: ......
Page 228: ......
Page 238: ......
Page 264: ......
Page 288: ......
Page 310: ......
Page 314: ......
Page 328: ...00...
















































