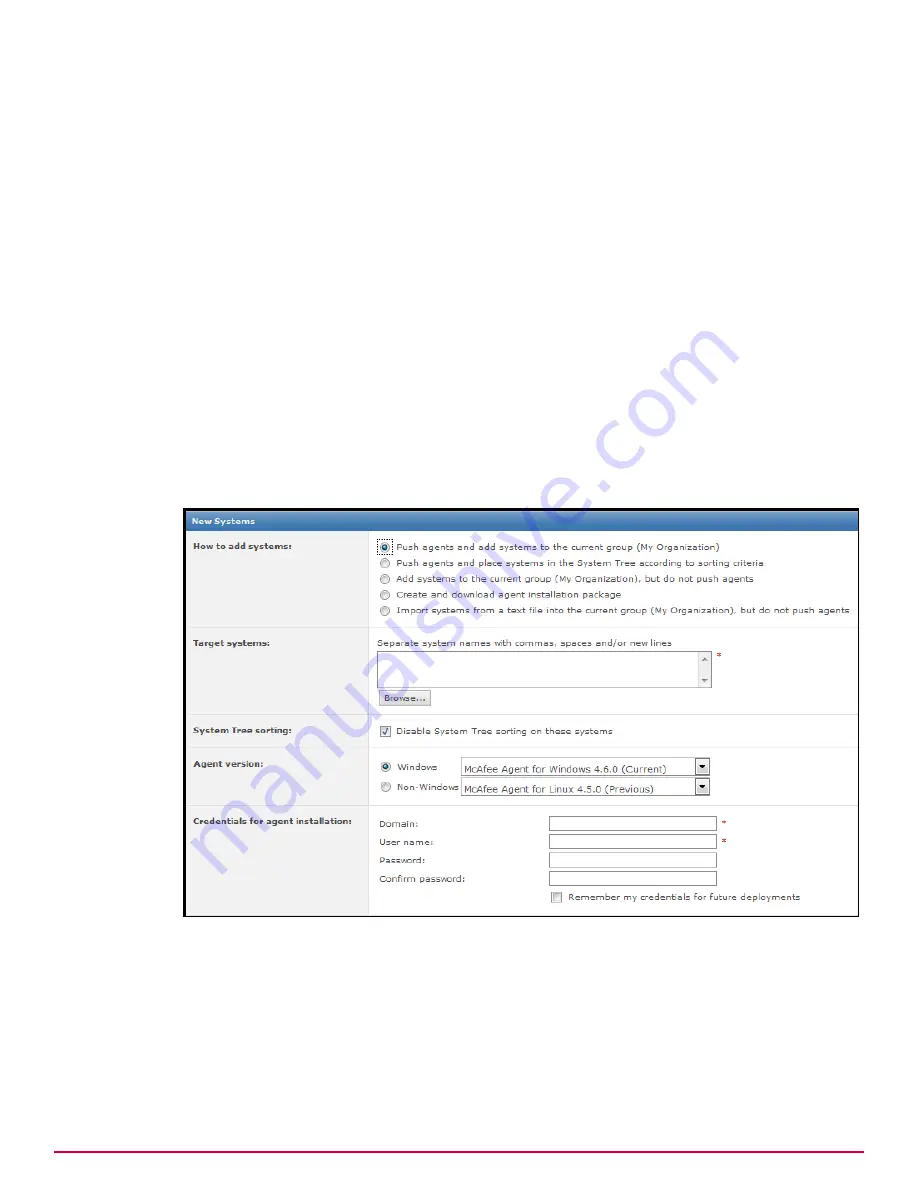
3
Type the desired name then click
OK
. The new group appears in the System Tree.
4
Repeat as necessary until you are ready to populate the groups with the desired systems. Add
systems to the System Tree and ensure they get to the desired groups by:
• Typing system names manually.
• Importing them from NT domains or Active Directory containers. You can regularly synchronize
a domain or a container to a group for ease of maintenance.
• Setting up IP address-based or tag-based sorting criteria on the groups. When agents check in
from systems with matching IP address information or matching tags, they are automatically
placed in the appropriate group.
Adding systems manually to an existing group
Use this task to import systems from your Network Neighborhood to groups. You can also import a
network domain or Active Directory container.
Task
For option definitions, click
?
in the interface.
1
Click
Menu
|
Systems
|
System Tree
, then in the
System Tree Actions
menu click
New Systems
. The New
Systems page appears.
Figure 12-2 New Systems page
2
Select whether to deploy the agent to the new systems, and whether the systems are added to the
selected group or to a group according to sorting criteria.
3
Next to
Target systems
, type the NetBIOS name for each system in the text box, separated by
commas, spaces, or line breaks. Alternatively, click
Browse
to select the systems.
Organizing the System Tree
Creating and populating groups
12
McAfee
®
ePolicy Orchestrator
®
4.6.0 Software Product Guide
137
Summary of Contents for EPOCDE-AA-BA - ePolicy Orchestrator - PC
Page 1: ...Product Guide McAfee ePolicy Orchestrator 4 6 0 Software...
Page 14: ......
Page 20: ......
Page 24: ......
Page 26: ......
Page 42: ......
Page 46: ......
Page 76: ......
Page 100: ......
Page 108: ......
Page 120: ......
Page 158: ......
Page 162: ......
Page 210: ......
Page 228: ......
Page 238: ......
Page 264: ......
Page 288: ......
Page 310: ......
Page 314: ......
Page 328: ...00...






























