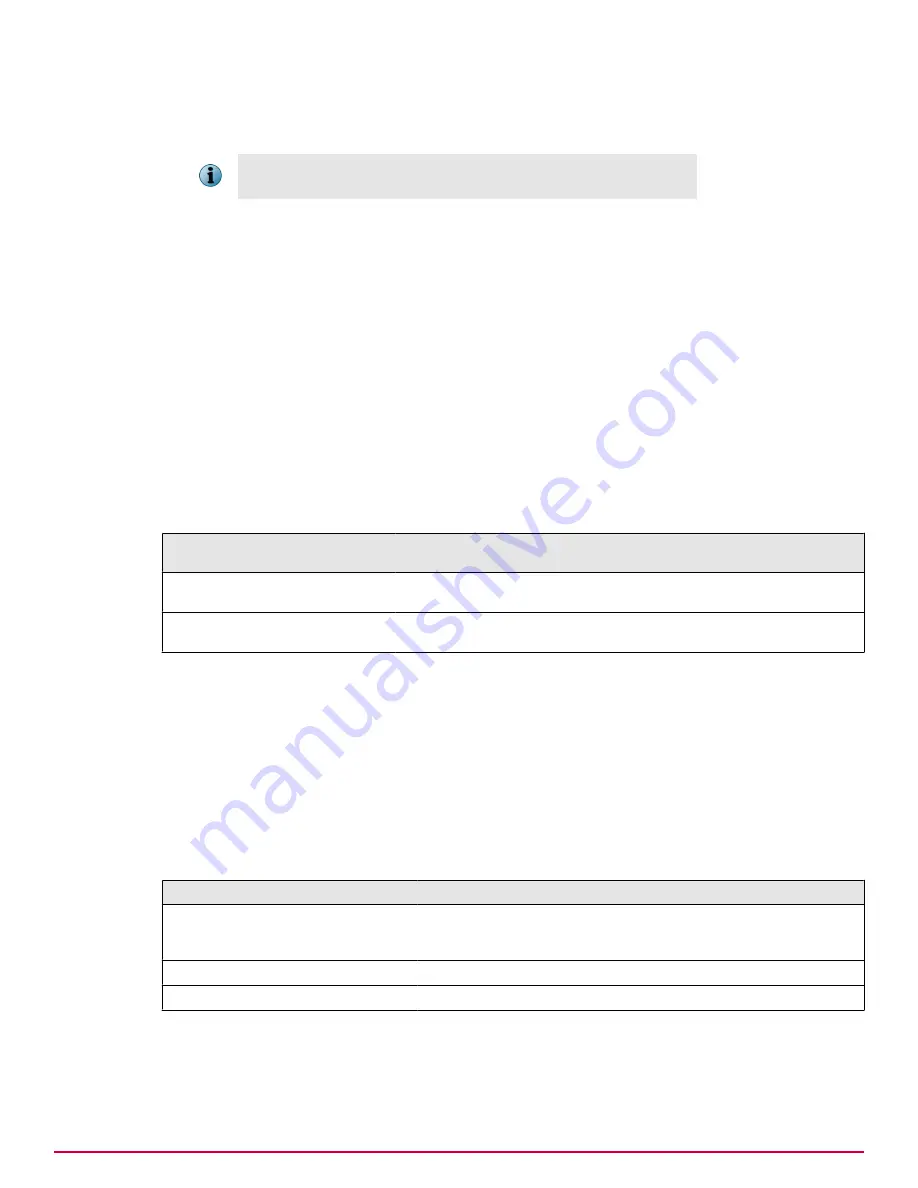
5
Click
Menu
|
Systems
|
System Tree
|
Systems
, then select the system on which you want to install
sensors and click
Actions
|
Agent
|
Modify Tasks on a single system
.
To install sensors on a group of systems, refer to Configuring the
Deployment task for groups of managed systems.
6
Click
Actions
|
New Client Task Assignment
. The Client Task Assignment Builder wizard appears.
7
On the Select Task page, select
Product
as
Rogue System Detection
and
Task Type
as
Sensor Deployment
, then
select the task you created for installing sensors.
8
Next to
Tags
, select the desired platforms to which you are deploying the packages, then click
Next
:
•
Send this task to all computers
•
Send this task to only computers that have the following criteria
— Use one of the edit links to configure the
criteria.
9
On the Schedule page, select whether the schedule is enabled, and specify the schedule details,
then click
Next
.
10
Review the summary, then click
Save
.
Editing sensor descriptions
Use this task to edit sensor descriptions.
This task can be performed
from:
Getting there
Rogue System Sensor Details
page
Click
Menu
|
Systems
|
Detected Systems
, click any sensor category in
the Rogue System Sensor Status monitor, then click any sensor.
Rogue System Sensor page
Click
Menu
|
Systems
|
Detected Systems
, then click any sensor category
in the Rogue System Sensor Status monitor.
For option definitions, click
?
in the interface.
Task
1
Select the system whose description you want to edit, click
Actions
|
Rogue Sensor
|
Edit Description
.
2
In the Edit Description pane, type the description, then click
OK
.
Removing sensors
Use this task to remove sensors from specific systems on your network. This task creates a
deployment task that removes the sensor from the selected systems, then performs an immediate
agent wake-up call on them.
This task can be performed from: Getting there
Managed Systems for Subnet
xxx.xxx.xxx.xxx page
Click
Menu
|
Systems
|
Detected Systems
, click any
Covered
or
Contains
Rogues
system in the Subnet Status monitor, then select any
subnet and click
View Managed Systems
.
Systems Details page
Click
Menu
|
Systems
|
System Tree
|
Systems
, then click any system.
Systems page
Click
Menu
|
Systems
|
System Tree
.
For option definitions, click
?
in the interface.
Detecting Rogue Systems
Working with sensors
21
McAfee
®
ePolicy Orchestrator
®
4.6.0 Software Product Guide
283
Summary of Contents for EPOCDE-AA-BA - ePolicy Orchestrator - PC
Page 1: ...Product Guide McAfee ePolicy Orchestrator 4 6 0 Software...
Page 14: ......
Page 20: ......
Page 24: ......
Page 26: ......
Page 42: ......
Page 46: ......
Page 76: ......
Page 100: ......
Page 108: ......
Page 120: ......
Page 158: ......
Page 162: ......
Page 210: ......
Page 228: ......
Page 238: ......
Page 264: ......
Page 288: ......
Page 310: ......
Page 314: ......
Page 328: ...00...






























