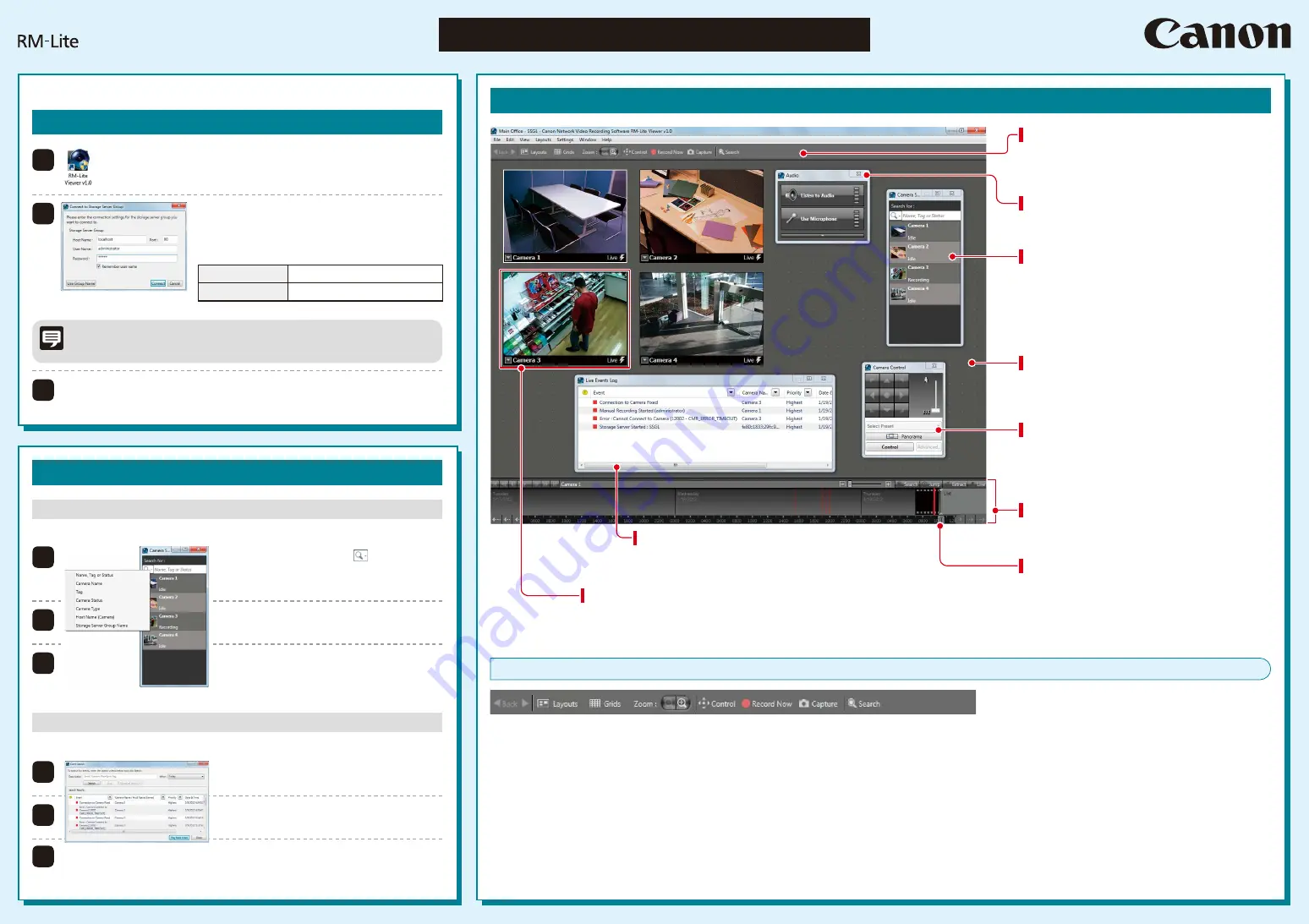
Network Video Recording Software
Ver.1.0
Viewer Operation Guide
This guide describes the basic operation of the RM-Lite Viewer. For a more detailed
description of the operation, see the “Administrator’s Manual” on the supplied CD-ROM.
Toolbar
The toolbar has buttons for accessing
commonly used functions.
Audio Panel
Lets you send/receive live audio for a camera.
Camera Control
Controls the settings on the camera. See
“Controlling a Camera” on the other side of this
guide.
Timeline
Displays recording information and past events.
Playhead
Points to the time code being played. Drag the
playhead to change the time code of the image
in the video window.
Video Window
Displays a live or a recorded image from a
camera.
Viewing Area
Place and arrange video windows in this
area.
Live Events Log
Displays events that occurred within the last hour when
the log is first opened after starting the Viewer.
Camera Selector
Displays a list of cameras. Select the camera
you want to view from the list.
[Search for:] searches for cameras in the list
that meet the search criteria, such as the
camera name.
Starting/Exiting the Viewer
1
Double-click the [RM-Lite Viewer v1.0] icon on the desktop.
2
Enter the [Host Name], [User Name] and
[Password] and click [Connect].
The Viewer starts.
Record the user name and password here:
User name
Password
Viewer Features
Toolbar buttons
If you record your user name and password here, be sure to handle this
document carefully, so as not to reveal them to an unauthorized person.
Note
[Back]
Click
to return to the previously displayed layout. Click
to display the
next layout.
[Layouts]
Selects and switches to a different video window layout.
[Grids]
Displays a grid in the background of the viewing area.
[Zoom]
Zooms in and out of the viewing area.
[Control]
Displays the Camera Control dialog box, used for controlling a camera.
[Record Now]
Starts recording images.
[Capture]
Captures a still frame of the displayed image. The still frame can be saved.
[Search]
Searches for events. Images can be played back from an event in the search
results.
3
Select [File] > [Exit].
The Viewer exits.
2
Searching
1
Searching for a Camera and Viewing Images
Searching for a Camera and Viewing Images
Search for a camera to view using various search criteria.
Click the search button (
) on the
Camera Selector and select the type of
search criteria.
Type the search criteria to search for
the camera.
3
Selecting an Event and Viewing the Image
Selecting an Event and Viewing the Image
You can search for events and play back images from an event in the search results.
Double-click a camera in the search
results list to open a video window for
the camera.
2
3
1
Click [Search] on the Toolbar to display
the [Event Search] dialog box.
Specify the search criteria and click
[Search] to start searching.
Select the event you want to view and
click [Play Back Video].


