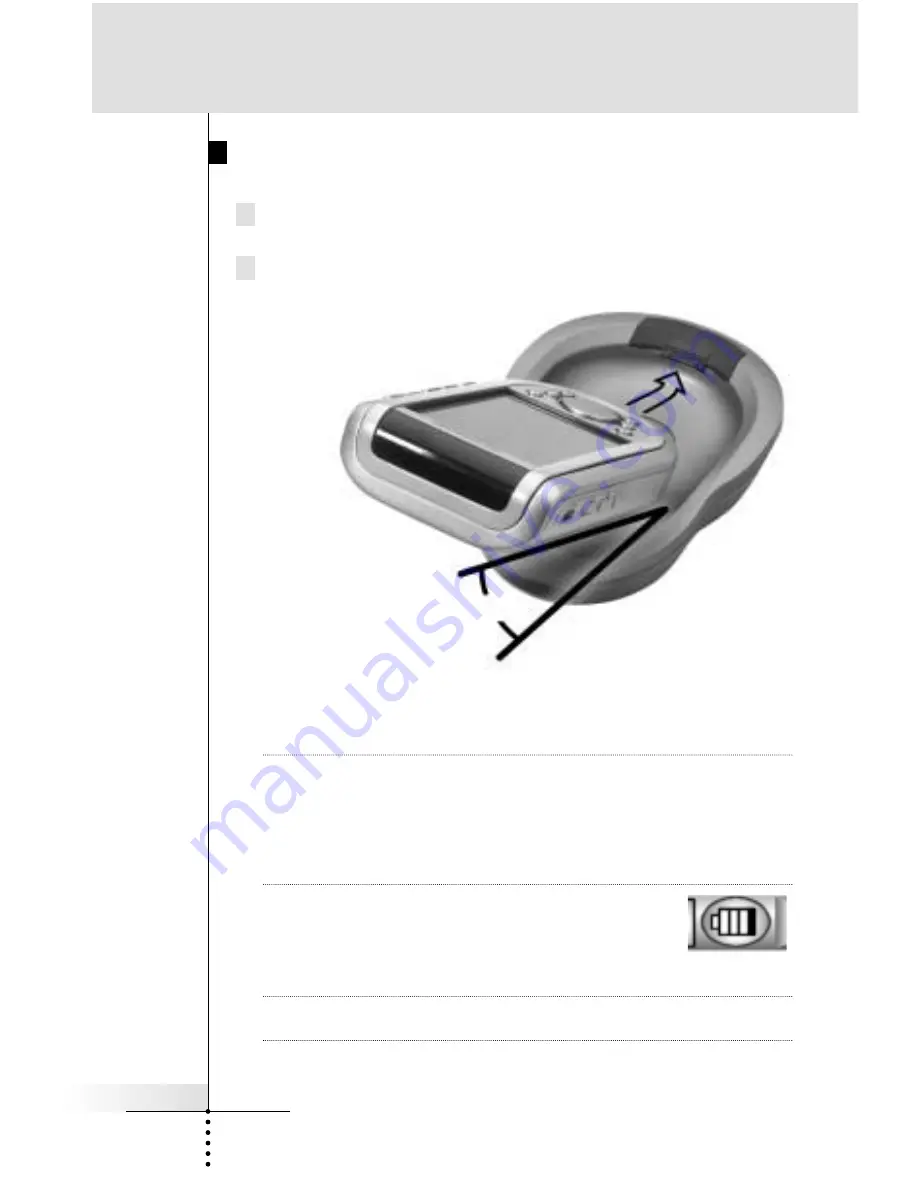
Charging the RC5400
For charging the RC5400, you use the docking station.
1 Connect the power adapter to the docking station and plug it
into a wall outlet.
2 Place the RC5400 in the docking station.
Make sure you hold the RC5400 at an angle of 30° to 45°
when you place it in the
docking station.
Charging starts immediately. The blue charging LED on the front
of the docking station indicates charging takes place. When the
RC5400 is fully charged, the LED goes off.
Note
Normal charging time is 2 to 3 hours, depending on the
condition of the battery pack.
You can operate the RC5400 while it is being charged.
The battery pack does not have to be entirely empty before
recharging.
You can place the RC5400 in the docking station at any time.
When the battery is running low, the Low Battery
icon flashes in the Upper Tool Bar. Recharge the
RC5400 as soon as possible to ensure perfect performance.
Note
The RC5400 retains all settings when the battery is completely
dead. You will only have to reset the clock.
User Guide
5
Introduction
30° to 45°























