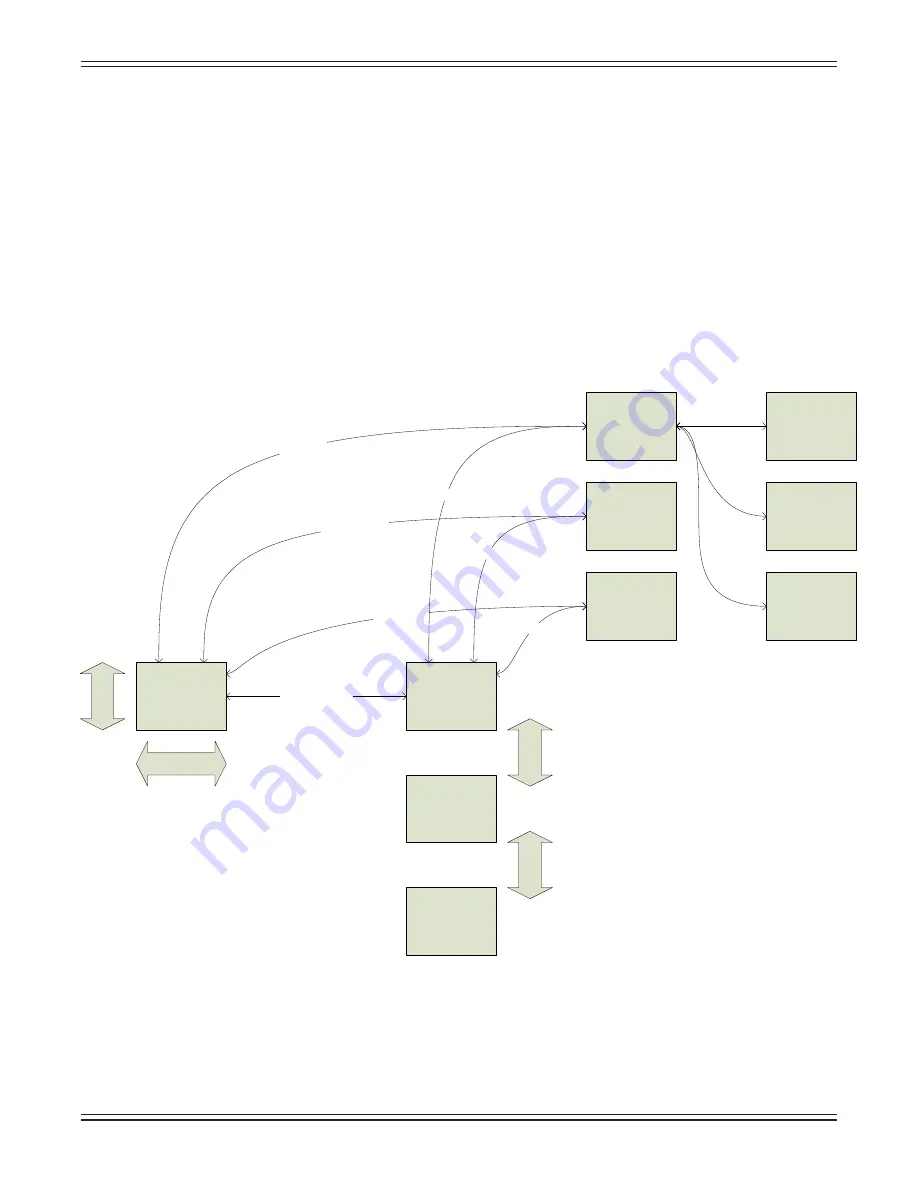
Mackie DL1608 Reference Guide V1.2
33
The Swipe Zone
— Swiping, dragging and flicking are the keys to navigating the Master Fader app
and the swipe zone exists in nearly every single view. While in the mixer view, the swipe zone exists
anywhere on the black background of a channel. Swipe left or right to display any of the 16 input
channels, the two FX channels and iPad channel. A maximum of nine channels (including the
master fader) may be displayed at a single time.
In a channel view, the swipe zone exists anywhere on the gray background. On input channels,
swipe up and down to switch between the EQ, gate and compressor and FX views and left and
right to stay on the same view, but switch between input channels. Swipe up and down on the
output channels to switch between graphic EQ and the output compressor / limiter.
There is no swipe zone in tools, presets and snapshots.
The screen flow shown below [say that ten times fast!] displays what is described above and gives
you an overview of all the different views on the Master Fader app. We’ll cover the swipe zone for each
view in detail, but wanted you to have an overview of what you can expect from the coming pages.
Master Fader app Screen Flow
Mixer View
Drag / Flick
Scroll Mixer
Channels
Output Selector
Channe View
EQ (Inputs)
GEQ (Outputs)
Channel View
GateComp (Inputs)
CompLim (Outputs)
Channel View
FX (Inputs Only)
Sw
ip
e
Sc
ro
ll
D
SP
V
ie
w
Sw
ip
e
Sc
ro
ll
D
SP
V
ie
w
EQ / Mixer Button
Devices
Snapshot Button
Preset View
Preset Button
Tools View
Snapshot View
Snapshot Button
Tools Button
Tools Button
Settings
Help
Preset Button
Touch and
Release
















































