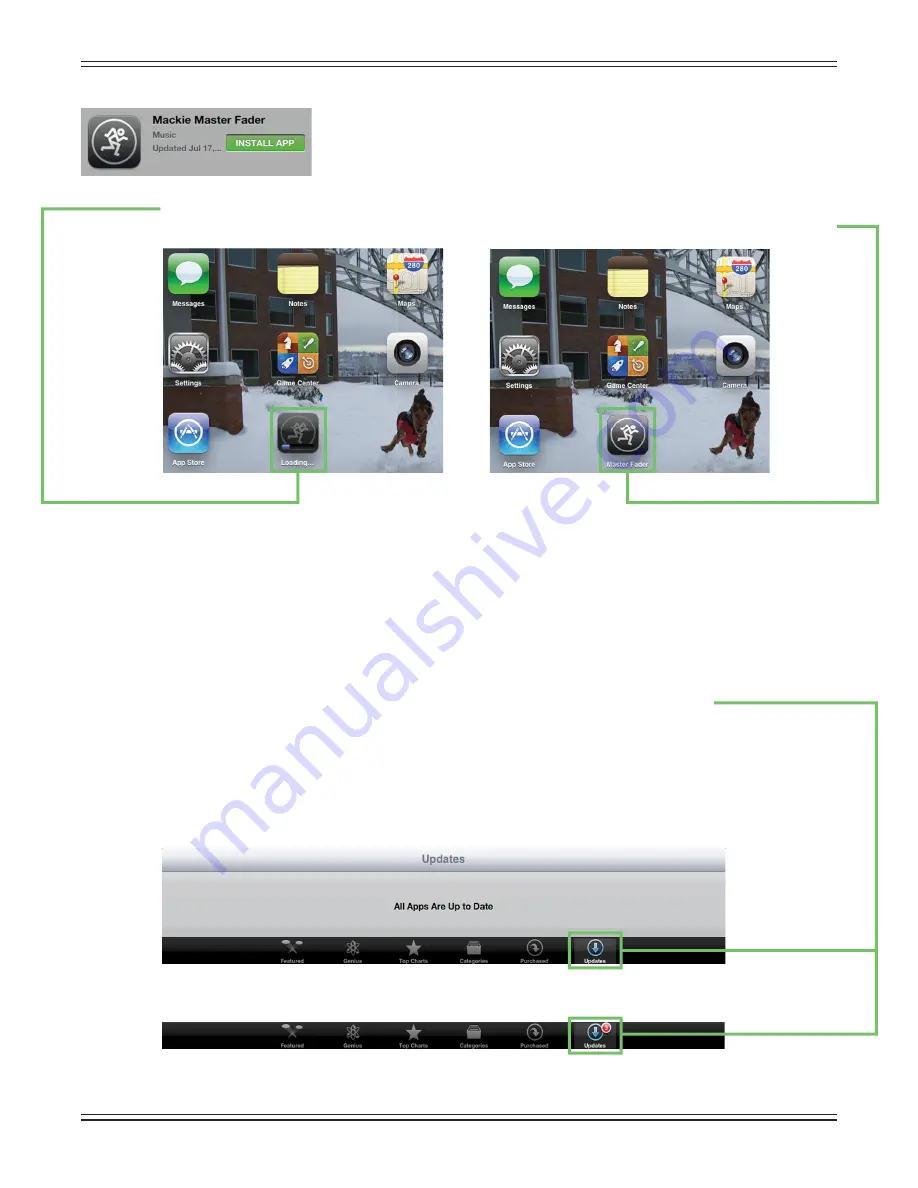
Mackie DL1608 Reference Guide V1.2
27
This then turns into a green INSTALL APP button. To install the Master Fader app
to an iPad, tap the green INSTALL APP button and enter your Apple ID password
when prompted.
The blue line underneath the Master Fader app icon shows the progress of the download.
Once the blue progress line disappears, the download is complete and the Master Fader app is ready for use.
The item located directly to the right of the Master Fader icon (and just below the camera) is another app
that we’re currently working on; it’s called ‘Angry Dogs’. Aaaah, just kidding! It’s actually DL1608 Product
Manager, Ben’s dog – Rocky – playing in the Seattle snow...and people thought it only rained here. Sheesh!
Updating the Master Fader App
It is possible that the Master Fader app has already been downloaded and installed. In this case, you’re
probably
good to go. However, it is a good idea to go to the App Store to check for updates. You will want
the latest and greatest version for the absolute best in functionality and versatility.
Once in the App Store, tap the Update button located near the bottom-right of the iPad.
The fi rst screen shot below shows an iPad with all apps up to date. The second screen shot below displays
three apps that need updating (which may or may not include the Master Fader app). Tapping the Update
button here will horizontally display the icon, name and description of changes of each app needing an
update. If you see Master Fader listed, tap the gray UPDATE button on the far right, followed by typing in
your password. Or better yet, tap the gray Update All button in the upper-right corner of the screen.
The updates will commence. Don’t do anything until the downloads have completed.






























