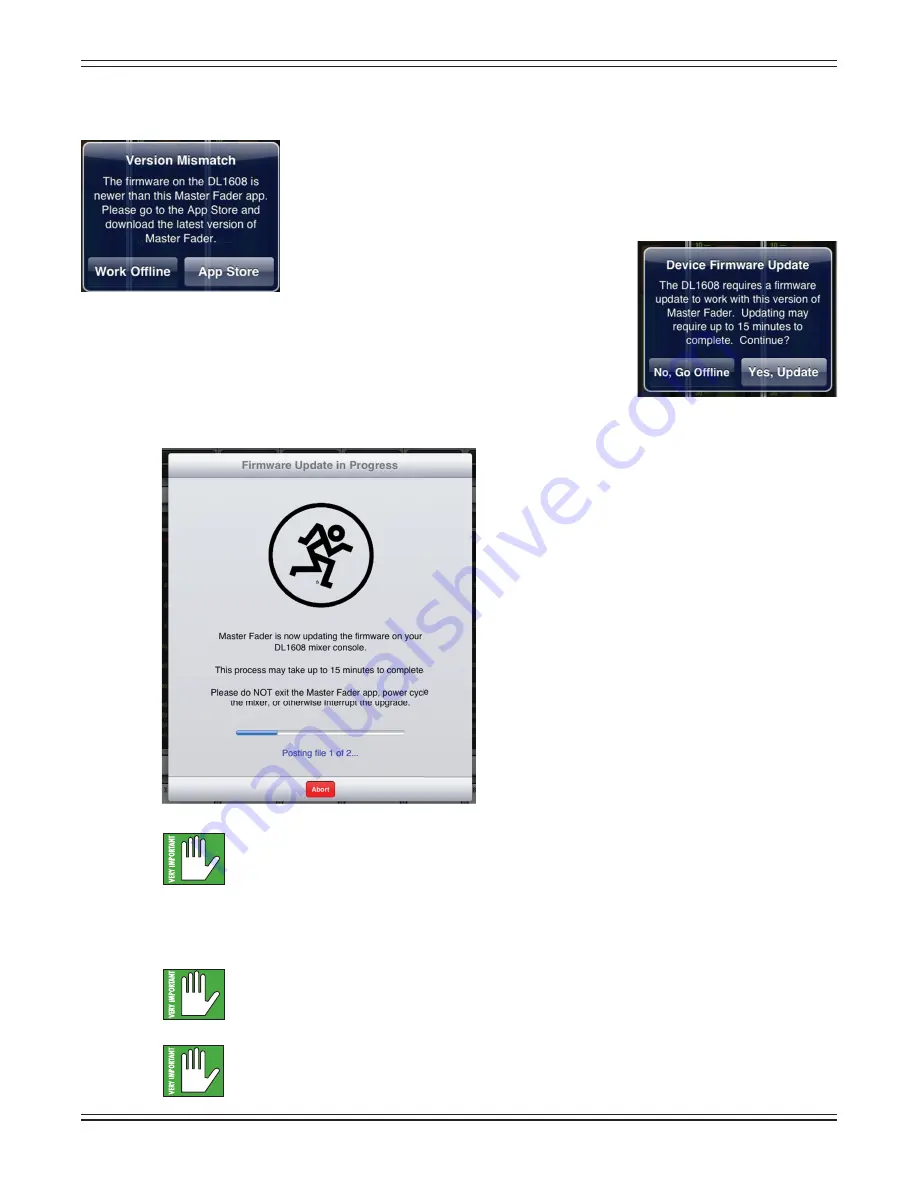
Mackie DL1608 Reference Guide V1.2
28
Updating the DL1608 Firmware
The Master Fader app automatically compares the software and DL1608 fi rmware
versions each time the app connects to the mixer. In order to operate properly,
the fi rmware and software versions must match. If the Master Fader app is older than
the fi rmware version in the mixer, you will be prompted to update the software.
Tap the App Store button on the popup and update as described on the previous page.
If the fi rmware version in the mixer is older than the
Master Fader app, you will be prompted to update
the fi rmware. The latest fi rmware is built into the
Master Fader app, so there is nothing additional to
download. Just follow the on-screen prompts.
Be sure you have up to 15 minutes to spare, as the
fi rmware update sometimes takes that long.
Once you’ve made the decision to update the fi rmware, an
image similar to what is shown below will appear on the iPad.
“Please do NOT exit the Master Fader app, power cycle the mixer, or otherwise interrupt
the upgrade” has several meanings. For example: (1) taking a snapshot of the screen,
(2) checking email, (3) updating apps, calendar, notes, (4) checking the score of the game,
(5) updating the status of your favorite social networking site, etc. Instead, wait until after
the update has completed to tweet “Just updated my @MackieGear #DL1608 fi rmware, #my life is complete!”
I learned the hard way so you don’t have to. Eat a sandwich, quaff a beer, or whatever else you need to do
to occupy your time during the fi rmware upgrade.
The fi rmware upgrade may occur wired or wirelessly. Choose one or the other and go with it;
do NOT change from one to the other halfway through the upgrade.
See that red button centered at the bottom of the screen that reads “Abort”? Yeah, you’re
going to want to go ahead and leave that alone. There should be no reason to abort the
fi rmware upgrade. Frankly, I’m not even sure why it’s there if we don’t want anyone to touch it.
Leave it off , right? Alas, I digress...
Software [Master Fader App]
Needs an Update
Firmware [DL1608 Mixer]
Needs an Update
Lingo
Before diving into the features and functions of the Master Fader app, let’s take a few minutes to get
acquainted with the wording that will be used throughout this Reference Guide. Doing so will minimize
confusion and increase productivity, a great combination!
Tapping, Dragging, Flicking, Swiping, and Pinching
You already have an iPad...you wouldn’t be using this mixer otherwise! Getting around the
Master Fader app is similar to getting around the iPad and many of the other apps you currently
utilize. Let’s go over the functions you will be using:
There are a multitude of things to tap: mute and solo buttons, the presets and snapshots buttons
and other buttons scattered throughout the channel view [EQ, gate and compressor, and many
more]. In fact, you have already tapped a few things: the App Store icon, the FREE and INSTALL
buttons, etc. The Master Fader app works in similar fashion. In most cases, it is tap to engage, tap
again to disengage.
Some things may be double-tapped to reset to their default settings. For example, pans will be
centered, EQ will be set to 0 dB gain, etc.
Dragging is how to adjust faders, pans, EQ, gate, compressor and FX settings, graphic EQ and the
output selector to name just a few. Keep a fi nger on the iPad and drag the selected item to the
desired destination. You will become a master dragger of the master fader in no time!
Flicking is similar to dragging, but “faster”. In fact, fl icking could be compared to a slap shot in hockey.
Flicking will be used mostly to view a diff erent set of channels or in a mixer view swipe zone when a
“slower” drag just isn’t fast enough. We get it. You have places to go, people to see. Flick away.
Swiping will become second nature, as this is how to switch between channel views. Swiping may be
compared to the aforementioned fl ick, but instead of being like a slap shot in hockey, a swipe is more
like sweeping. That’s an easy way to remember it: swiping = sweeping! There is a whole page dedicated
to swiping, appropriately titled “The Swipe Zone”. Read all about it on page 33.
Pinching is the only function you probably will not use a whole lot. The only things that get
pinched are the EQ balls to adjust their Q and a loaf to get rid of waste and relieve tension.
Gesture
Action
Examples
Tap
To press or touch a control or item
(analogous to a single mouse click)
Adjust tools, mute, polarity,
ID buttons, etc.
Drag
To press down and slowly drag the feature to the desired
spot (that is, move side-to-side and up and down)
Adjust faders, pans,
channel view sliders, etc. and to
view a diff erent set of channels
Flick
A very fast drag
View a diff erent set of channels
Swipe
To make a sweeping motion with your
fi nger side-to-side or up and down
Navigate between channel views;
refer to The Swipe Zone on page 33
Pinch
Use two fi ngers to pinch open [zoom in] or close [zoom out]
Adjust EQ Q






























