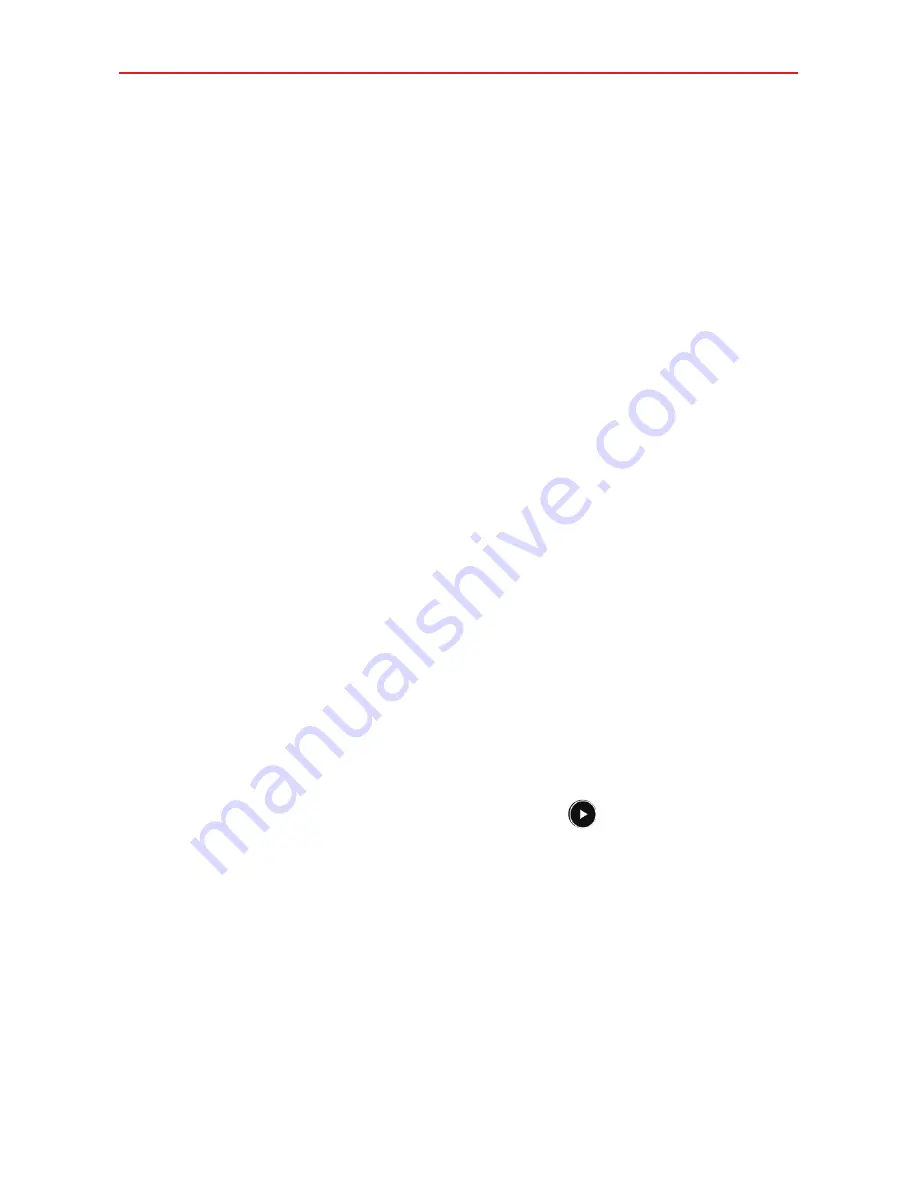
56
Entertainment
Copy to Clip Tray
– Tap to copy the photo and store in the Clip Tray for use
in other applications.
Slideshow
– Tap to automatically display a slideshow of all of your photos.
Rotate left
– Tap to rotate the photo to the left.
Rotate right
– Tap to rotate the photo to the right.
Crop
– Tap to crop your photo. Drag the crop box to enclose the photo area
you want to keep, then tap
OK
. Your cropped photo is saved as a copy of
the original.
Trim
– Tap to cut segments from your video recording.
Add location
– Tap to add the photo’s location information using the map
provided.
Rename
– Tap to rename the photo or video.
– Tap to select a printer via Cloud print to print the photo.
Details
– Tap to view the photo or video file details.
Watching your saved videos
1. In the viewfinder, tap the Preview image.
2. Tap the screen to display thumbnail images of your Gallery files (from
your current Camera folder) in a small, film-like strip along the bottom of
the screen.
3. Tap the video you want, then tap the
Play
icon
(on the center of the
image) to play it.
NOTE
Playback starts immediately if you've set the default application to play your videos. If
not, select
Photos
or
Video
to view the selected video.
Live Zooming
Live Zooming allows you to zoom in or zoom out on a portion of a video
during playback to make the desired section appear larger or smaller. Live
Zooming is only available when the video is being played using the Video
application.
Summary of Contents for G Pad 10.1
Page 135: ......






























