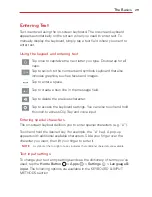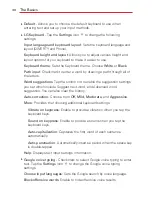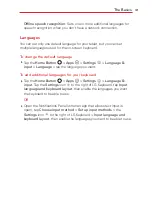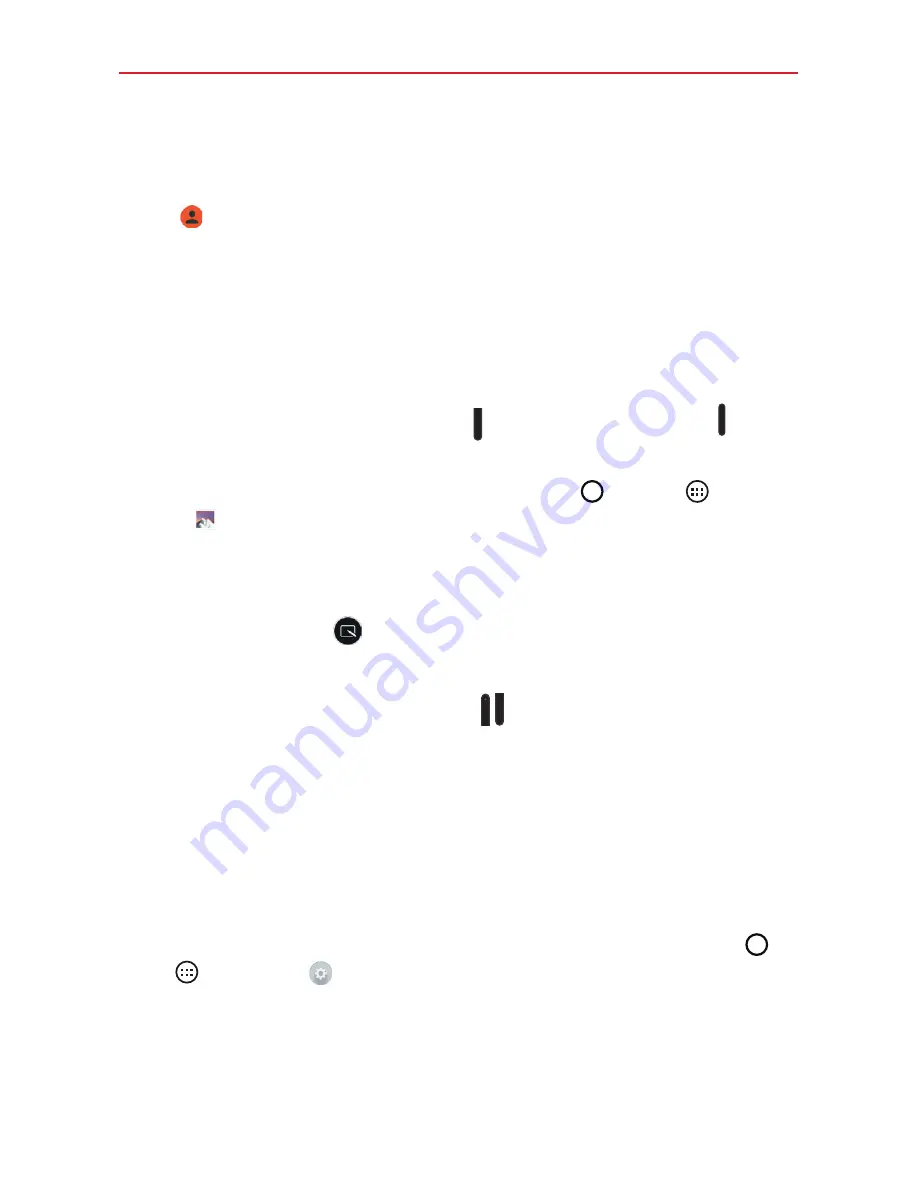
27
The Basics
To switch users
1. Swipe the Status Bar down to display the Notifications Panel.
2. Tap to display a list of current users.
3. Tap one of the available users to switch to that user.
NOTE
You can change the generic colored icon to an image to identify the user instead. Tap
Users
in the Settings menu, tap the users icon, tap the photo icon next to the name,
then follow the prompts to change it.
Capturing a Screenshot
Press and hold the
Volume Down Key
and the
Power/Lock Key
at the
same time for 2 seconds to capture a screenshot of the current screen.
To view the captured image, tap the
Home Button
>
Apps
>
Gallery
>
Screenshots
folder.
Using Qu to capture a screenshot
On the screen you want to capture, drag the Status Bar downward and tap
the
Qu icon
(in the Quick Settings Bar).
OR
Press and hold both of the
Volume Key
at the same time.
The Smart screen feature
The Smart screen feature keeps the device from activating screen timeout
when it detects your eyes looking at the screen. When you turn this feature
on, you can set a shorter screen timeout setting to conserve your battery
power, but still allow you to view a screen for a longer period of time
without having to touch it to keep it activated.
To turn this feature on, from the Home screen, tap the
Home Button
>
Apps
>
Settings
>
Display
> checkmark the
Smart screen
checkbox.
NOTES
The following situations may prevent this feature from functioning properly:
s
When the device is in the dark or against bright light.
s
When the front camera lens cannot detect the location of your eyes.
s
When the front camera is used at the same time with other apps.
Summary of Contents for G Pad 10.1
Page 135: ......