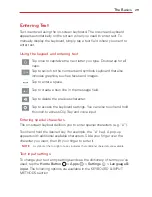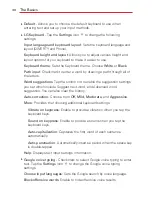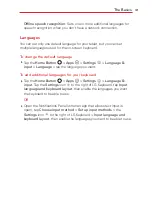23
The Basics
Password
: An alphanumeric sequence unlocks the screen. Enter a
password (at least 4 characters), then tap
Next
. Enter your password
again, then tap
OK
to confirm it.
From then on, any time you want to unlock the screen, you will need to
perform the unlock action you set (swipe, Knock Code, pattern, PIN, or
password) to gain access to it.
When you can’t recall your unlock sequence
You have 10 attempts to successfully enter your unlock sequence.
After 5 attempts, you are prompted to manually enter text to verify that
you are trying to unlock the screen (it's not just random movements
touching the screen).
If you set Knock Code, you have the opportunity to unlock the screen by
entering your Backup PIN to unlock the screen after 5 attempts.
After 10 attempts, the tablet will automatically perform a hard reset and
erase all of the user data stored on the tablet.
NOTE
A warning message is displayed after the 9th attempt.
If you didn’t activate a Google Account on the tablet and you forgot your
Backup PIN, you have to perform a hard reset.
CAUTION
If you perform a hard reset, all user applications and user data will be deleted from
your tablet's memory.
Performing a Hard Reset (Factory Reset)
If you forget your lock sequence and your Backup PIN, you’ll have to
perform a hard reset to gain access to your tablet.
WARNING!
Performing a hard reset deletes all of your user data, which includes pictures, videos,
and music saved to your internal memory. Please make sure to back up your
information prior to performing a hard reset.
1. Turn the tablet off.
2. Press and hold both the
Power/Lock Key
and
Volume Down Key
on
the right side of the tablet at the same time.
3. When you see the System recovery screen, release the keys.
Summary of Contents for G Pad 10.1
Page 135: ......