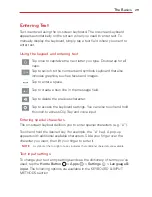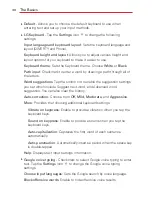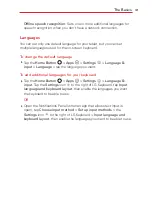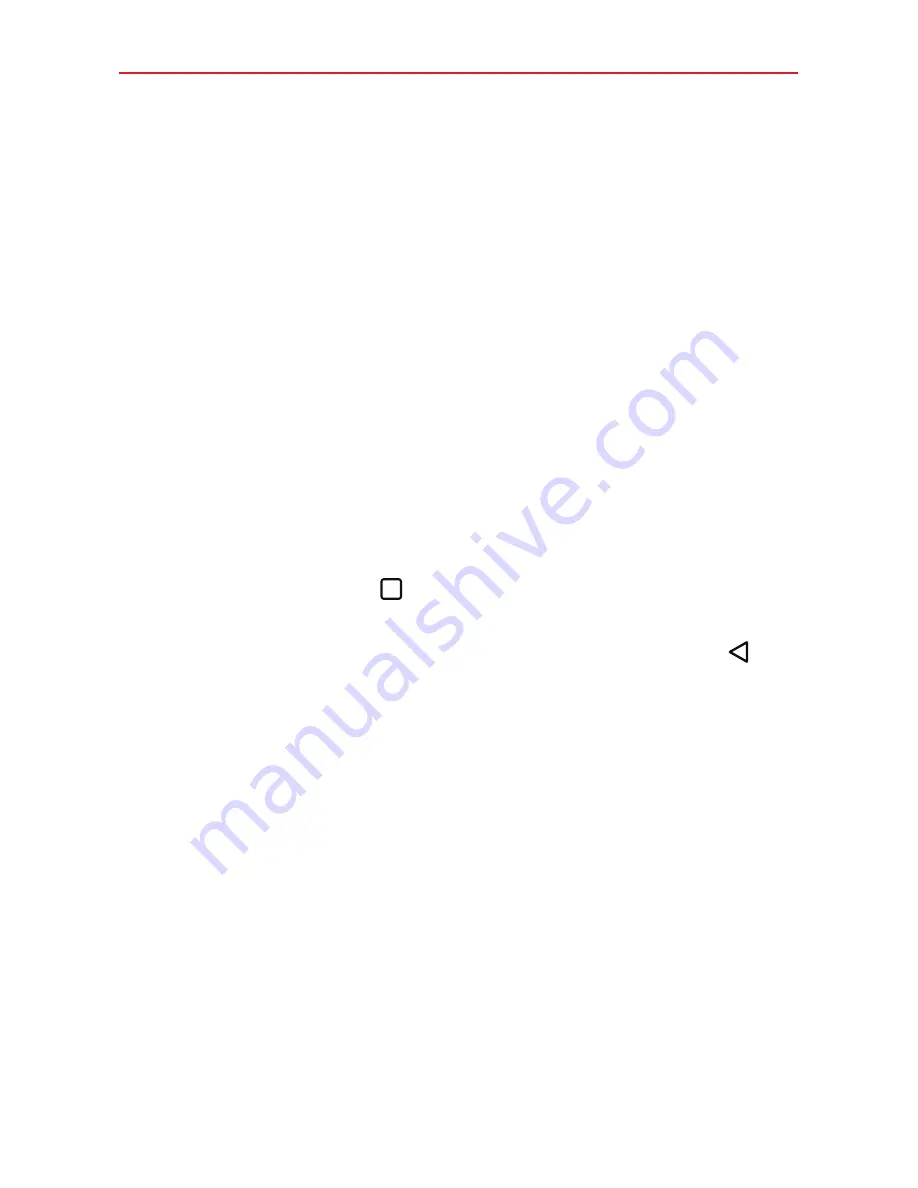
19
The Basics
Home screen views
From the normal Home screen view, you can temporarily change to other
views.
Home screen dual view
– Touch and hold an empty spot on the Home
screen to display your Home screen canvases on top and the
Applications screen on the bottom. This view can be used to add items
to your Home screen canvases.
Home screen clean view
– Pinch out on the Home screen to hide all of
the items on it. This view allows you to see your wallpaper with no
obstructions.
Home screen canvas mini view
– Pinch in on the Home screen to
display a miniature view of all of your Home screen canvases. This view
can be used to manage your Home screen canvases.
Returning to recently-used applications
1. Tap the
Recent Apps key
. The screen displays a pop-up containing
the icons of applications you used recently.
2. Touch an icon to open the application. Or touch the
Back Button
to
return to your previous screen.
Notifications
Notifications alert you to the arrival of new messages, calendar events, and
alarms, as well as to ongoing events, such as downloads, music, etc.
The Status Bar displays your tablet’s current status and pending
notifications. When a notification arrives, its icon appears at the top of the
screen. Pending notification icons appear on the left and system icons (that
indicate things like Wi-Fi or battery strength) are displayed on the right.
Accessing notifications
Swipe the Status Bar downward to open the Notifications Panel to access
your notifications. To close the Notifications Panel, swipe the bar at the
bottom of the screen upward.
Summary of Contents for G Pad 10.1
Page 135: ......