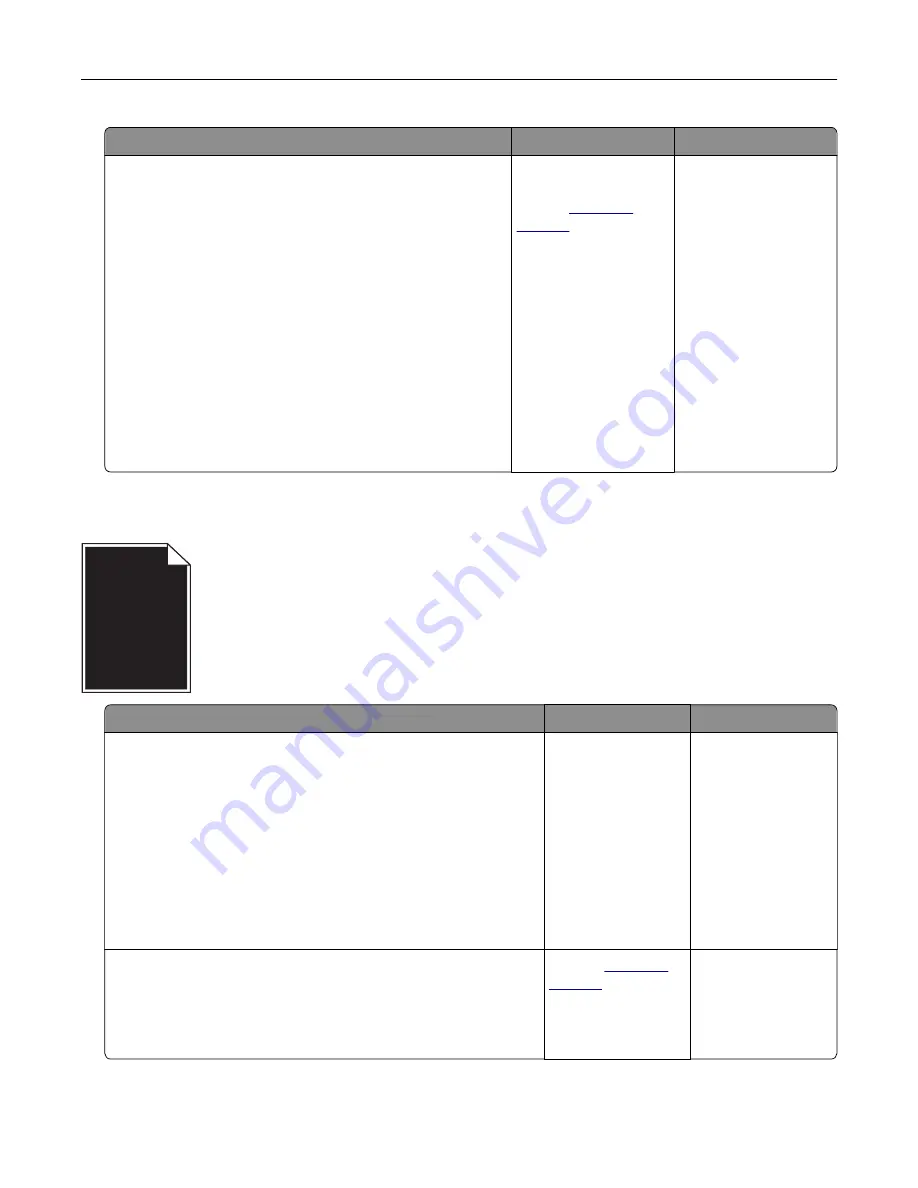
Action
Yes
No
1
Measure the distance between the defects.
•
If the distance between the defects equals 35.4 mm
(1.39 in.) or 125.7 mm (4.95 in.), then replace the
photoconductor unit.
•
If the distance between the defects equals 42.0 mm
(1.65 in.), then replace the developer unit.
•
If the distance between the defects equals 47.1 mm
(1.86 in.) or 90.0 mm (3.54 in.), then replace the transfer
module.
•
If the distance between the defects equals 78.5 mm
(3.09 in.), then replace the transfer roller.
•
If the distance between the defects equals 96.6 mm
(3.80 in.) or 127.6 mm (5.02 in.), then replace the fuser.
2
Resend the print job.
Do the repeating defects still appear?
Take note of the
distance, and then
contact
or your service
representative.
The problem is solved.
Solid color or black images
Action
Yes
No
Step 1
a
Remove, and then reinstall the imaging unit or imaging kit.
Warning—Potential Damage:
Do not expose the imaging unit
or imaging kit to direct light for more than 10 minutes.
Extended exposure to light may cause print quality problems.
Warning—Potential Damage:
To avoid damage, do not touch
the underside of the imaging unit or imaging kit.
b
Resend the print job.
Is the printer still printing solid color or black images?
Go to step 2.
The problem is
solved.
Step 2
Replace the imaging unit or imaging kit, and then resend the print
job.
Is the printer still printing solid color or black images?
Contact
The problem is
solved.
Troubleshooting
150
Summary of Contents for CX820 Series
Page 1: ...XC8100 Series User s Guide March 2016 www lexmark com Machine type s 7564 Model s 596 598 ...
Page 64: ...2 Open door A 3 Remove the waste toner bottle Maintaining the printer 64 ...
Page 69: ...2 Open door A 3 Remove the waste toner bottle Maintaining the printer 69 ...
Page 72: ...2 Open door A 3 Remove the waste toner bottle Maintaining the printer 72 ...
Page 76: ...3 Remove the pick roller 4 Unpack the new pick roller Maintaining the printer 76 ...
Page 95: ...2 Open door G 3 Pull out the staple cartridge holder Maintaining the printer 95 ...
Page 119: ...2 Open door G 3 Pull out the staple cartridge holder Clearing jams 119 ...
Page 123: ... Area J1 Areas J3 and J4 Areas J5 and J6 3 Close door J Clearing jams 123 ...
Page 127: ...Staple jam in door J 1 Open door J 2 Remove the staple cartridge holder Clearing jams 127 ...
Page 129: ...5 Insert the staple cartridge holder 6 Close door J Clearing jams 129 ...
















































