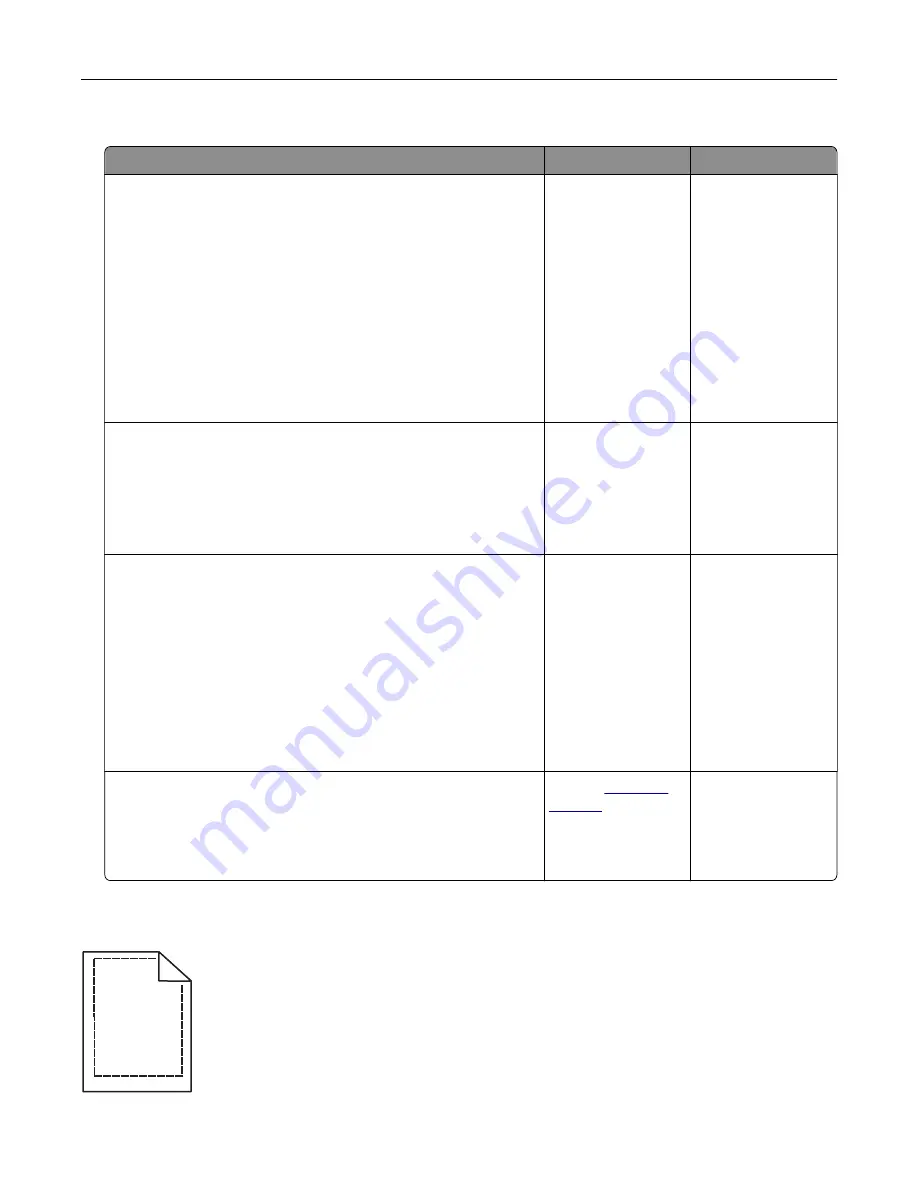
Note:
If horizontal dark lines keep appearing on your prints, then see the “Repeating defects” topic.
Action
Yes
No
Step 1
a
Depending on your operating system, specify the paper type
and weight from the Printing Preferences or Print dialog.
Notes:
•
Make sure that the settings match the paper loaded in
the tray.
•
You can also change the settings on the printer control
panel.
b
Resend the print job.
Do horizontal white lines still appear on prints?
Go to step 2.
The problem is
solved.
Step 2
a
Load the specified tray or feeder with the recommended paper
type.
b
Resend the print job.
Do horizontal white lines still appear on prints?
Go to step 3.
The problem is
solved.
Step 3
a
Remove, and then reinstall the imaging unit or imaging kit.
Warning—Potential Damage:
Do not expose the imaging unit
or imaging kit to direct light for more than 10 minutes.
Extended exposure to light can cause print quality problems.
Warning—Potential Damage:
To avoid damage, do not touch
the underside of the imaging unit or imaging kit.
b
Resend the print job.
Do horizontal white lines still appear on prints?
Go to step 4.
The problem is
solved.
Step 4
Replace the imaging unit or imaging kit, and then resend the print
job.
Do horizontal white lines still appear on prints?
Contact
The problem is
solved.
Incorrect margins
A B C D
A B C D
A B C D
Troubleshooting
145
Summary of Contents for CX820 Series
Page 1: ...XC8100 Series User s Guide March 2016 www lexmark com Machine type s 7564 Model s 596 598 ...
Page 64: ...2 Open door A 3 Remove the waste toner bottle Maintaining the printer 64 ...
Page 69: ...2 Open door A 3 Remove the waste toner bottle Maintaining the printer 69 ...
Page 72: ...2 Open door A 3 Remove the waste toner bottle Maintaining the printer 72 ...
Page 76: ...3 Remove the pick roller 4 Unpack the new pick roller Maintaining the printer 76 ...
Page 95: ...2 Open door G 3 Pull out the staple cartridge holder Maintaining the printer 95 ...
Page 119: ...2 Open door G 3 Pull out the staple cartridge holder Clearing jams 119 ...
Page 123: ... Area J1 Areas J3 and J4 Areas J5 and J6 3 Close door J Clearing jams 123 ...
Page 127: ...Staple jam in door J 1 Open door J 2 Remove the staple cartridge holder Clearing jams 127 ...
Page 129: ...5 Insert the staple cartridge holder 6 Close door J Clearing jams 129 ...
















































