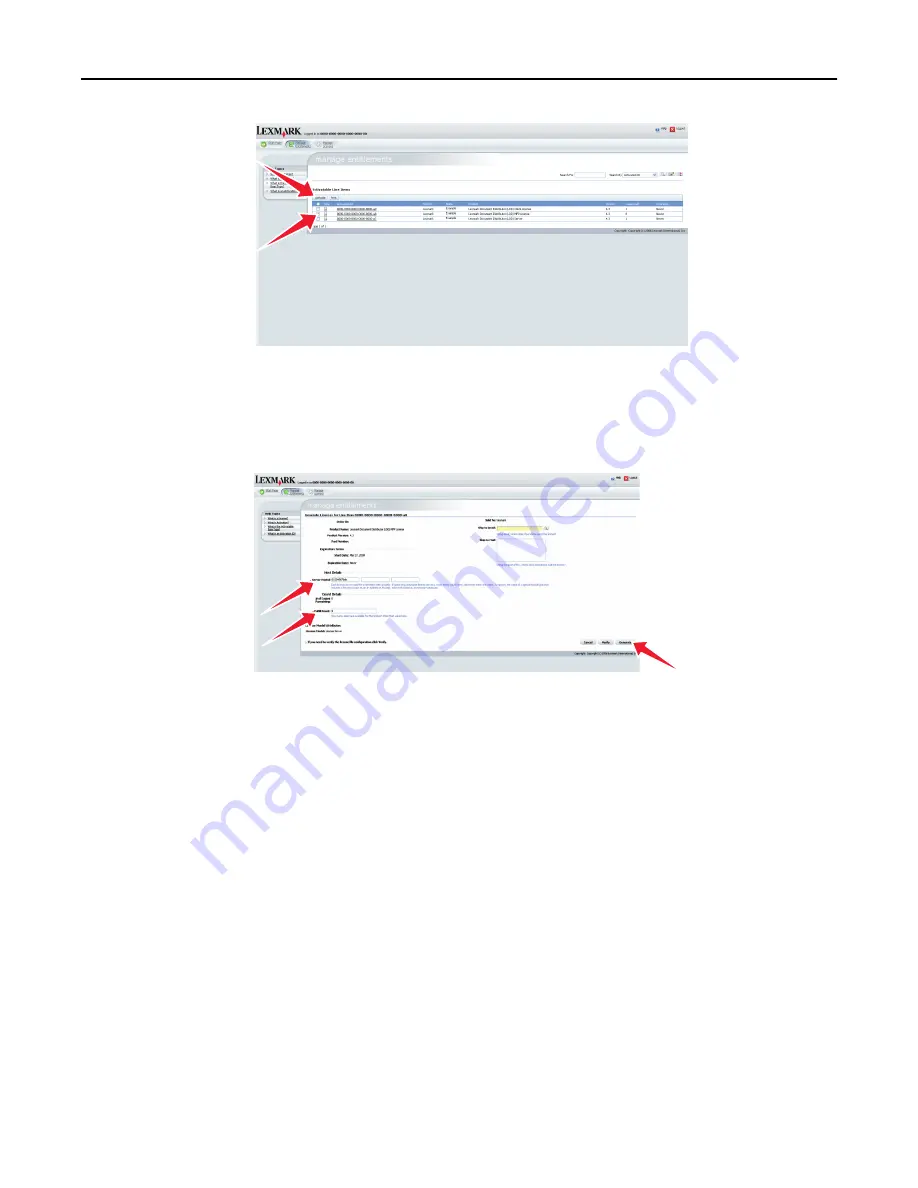
5
Type the host ID of your server into the first Host ID field. For more information, see “Finding the host ID” on page 68.
6
Type the number of printers, virtual printers, or software clients associated with the current server in the Fulfill
Count field.
7
Click
Generate
.
8
Click
Save To File
, and then save the file using a descriptive file name, such as
mfp.lic
,
efvp.lic
, or
client.lic
, to a folder accessible to the load balancer.
Note:
The server automatically adds a time stamp to the file name of new licenses as they are installed, so
existing licenses are not overwritten if the file name used is the same as an already installed license file.
9
Click
Complete
.
Note:
If you are using a failover cluster for the load balancer, then repeat steps 1 through 8, using the host ID of
each standby node of the failover cluster. Use unique file names to avoid overwriting existing license files.
10
From the System tab in LMC, select
Licenses
from the System list.
11
Click
Add License
.
12
In the window that appears, type a path to a license file, or click
Browse
to browse for a license file.
13
Click
Upload
.
Note:
Uploading license files copies them to the program folder. You can safely move the license files from the
temporary location where you saved them.
Monitoring and maintaining the system
72






























