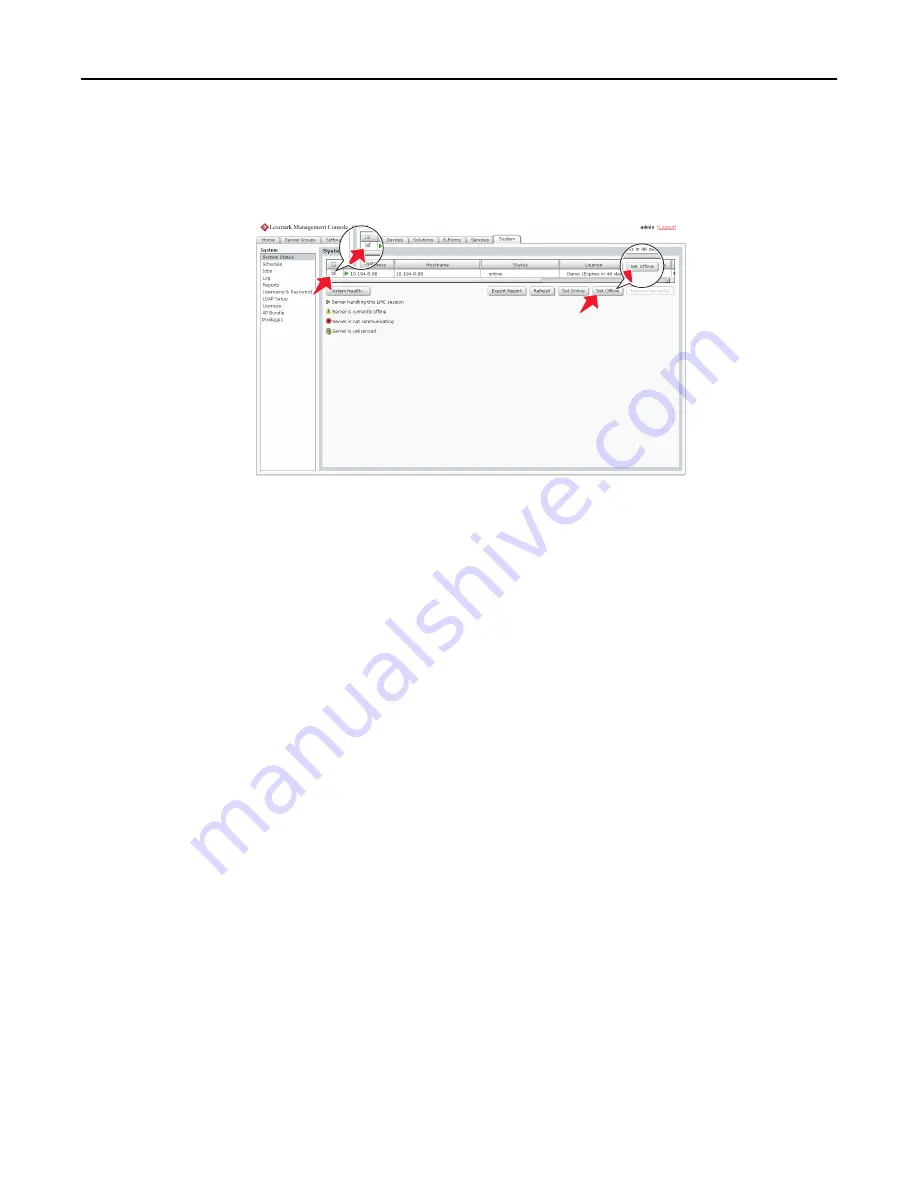
Uninstalling Lexmark Intelligent Capture components
1
Click the
System
tab.
2
Set all servers offline. For more information, see “Viewing and changing server status” on page 56.
Notes:
•
Make sure all servers are offline before proceeding. Click
Refresh
, and then make sure
offline
is reported
in the Status column for each server.
•
Any jobs running or queued on a server must be completed before the server goes offline.
•
If a server does not change from the status
setting offline
after all jobs have been completed, restart
the server computer, and then make sure the status of the server is
offline
.
3
If the database or load balancer is installed on a failover cluster, then do the following:
a
On the primary node in each cluster, close all unnecessary applications, and make sure no applications are using
the shared drive where Lexmark Intelligent Capture components are installed.
b
In the Cluster Administrator, move all cluster resources to the primary node where the system components are
originally installed.
c
Stop the cluster service on standby nodes.
Wait for confirmation from the Cluster Administrator that the standby nodes are disabled before continuing
the upgrade.
4
From the computer where the component(s) are installed, do the following:
a
Click
Start
.
b
Click
Programs
or
All Programs
.
c
Click
Lexmark
>
Solutions Software Uninstall
.
Note:
If a database or load balancer is installed on a failover cluster, then use the node where the component is
originally installed.
5
Select the components to uninstall, and then click
Finish
.
6
Allow the process to complete, and then click
Done
.
Monitoring and maintaining the system
61






























