Reviews:
No comments
Related manuals for NorthStar Site Controller

IP400
Brand: U-Prox Pages: 31

570
Brand: Lawler Pages: 2

DMS2.5
Brand: Samsung Pages: 32
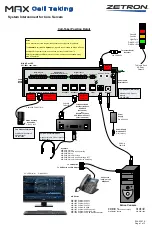
MAX
Brand: ZETRON Pages: 3
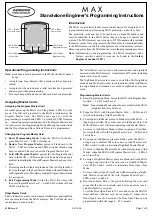
MAX
Brand: ADEMCO Pages: 2

PKE-COM-RTU
Brand: Eaton Pages: 2

i-on30R
Brand: Eaton Pages: 2

MEMSHIELD 4
Brand: Eaton Pages: 8

14201-20 -
Brand: Jabra Pages: 3

P-257/2
Brand: Zamel Pages: 2

P-257/2
Brand: Zamel Pages: 2

P-257/2
Brand: Zamel Pages: 2

DPF Series
Brand: Sanhua Pages: 3

MP50
Brand: QED Pages: 26

TP200
Brand: UNISENSE Pages: 16

FST
Brand: Xylem Pages: 48

IN710
Brand: ZKTeco Pages: 11

OT EASY 32 CC
Brand: Osram Pages: 3

















