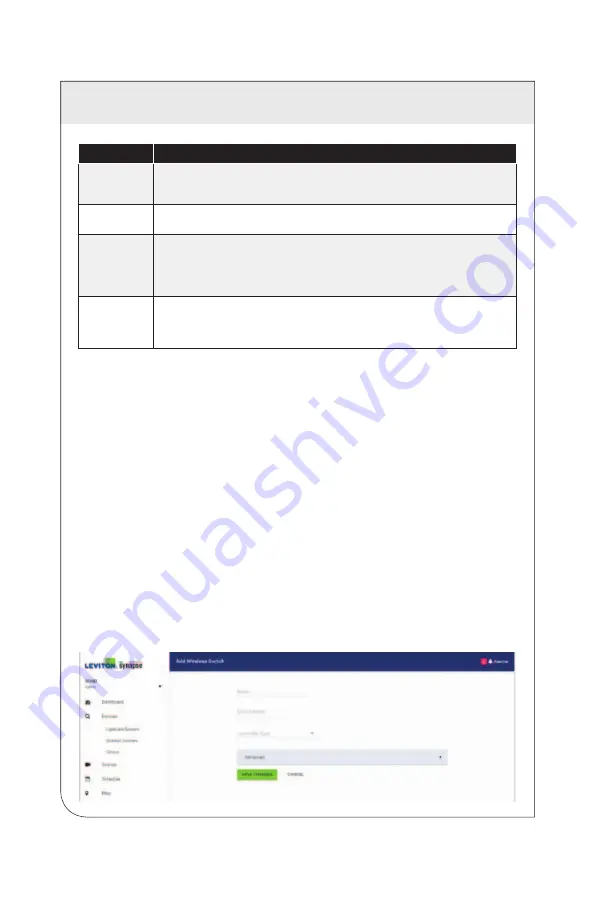
4 CONFIGURATION
31
Name
Activity
Photocell and
Occupancy
Lights within the Zone are switched off during the day. At night, the lights will be switched
on when motion is detected. When motion is no longer detected, the lights will be transi-
tioned as described under "Occupancy-only" control.
Photocell and
Switch
This behavior is much like the switch-only behavior, but the lights can only be switched on
at night.
Switch,
Photocell and
Occupancy
This is one of the most energy efficient settings. Lights will be switched off during the day.
During the night, the lights will switch on when motion is detected, and step down like the
occupancy-only scenario above when motion is no longer detected. Additionally, the lights
can be manually brought up to a specified brightness level through the use of a
NorthStar
enabled switch.
Switch,
Photocell, and
Vacancy
Lights are activated via a switch. When motion is no longer detected in the area, a
countdown will start. When the countdown reaches zero, the lights will turn off. Further
movement in the area will not trigger the lights nor reset the timer. Lights will not activate if
daylight conditions are in effect.
4.6.4 Adding Wireless Switches
To manually add a wireless switch, click the
Wireless Switches
menu item under the
Devices
in the navigation menu.
To add a new wireless switch:
1.
Click
the
Add Switch
button.
2.
Enter the desired name for the switch, the
SNAP
Address for the light controller
and the controller type into the provided fields. The controller type drop-down
is where you select which type of wireless switch, whether it be the 2-button
switch or 8-button switch. Each controller type has associated buttons to all you
to select
Scenes
that will be applied when the controller button is pressed. This
information is required as a minimum. In the
Advanced
section, you can change
the
Antenna Compensation
based on your standard.
3.
Click the
Save Changes
button to save, or the
Cancel
button to exit without
saving changes. On a successful save, a green light panel for the newly added
light will appear in the content area of the display.
Each wireless switch is added individually through this page. When the switches are
entered,
SimplySNAP
will verify your lighting controller(s) software is up-to-date, and
update the controller(s) if necessary.
SimplySNAP
will then be ready to control your
lighting system.
After a switch is entered it is managed from the
Wireless Switches
page.
WEB
VERSION






























